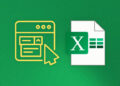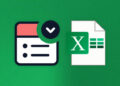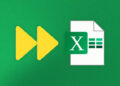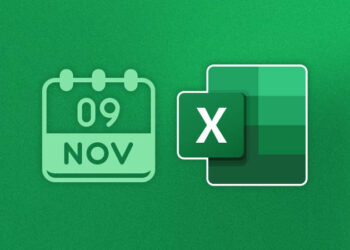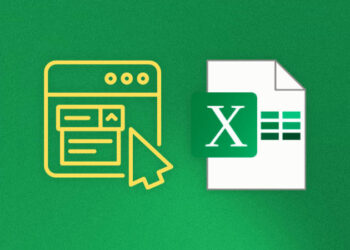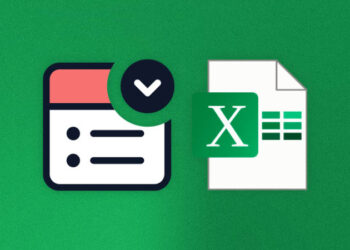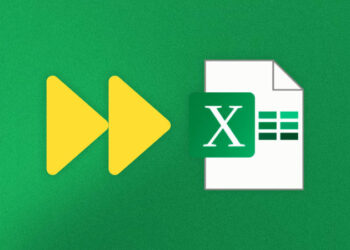Bienvenidos al mundo de Excel, donde todo se vuelve más fácil al comparar dos listas por coincidencias. Si alguna vez se ha encontrado con la tarea de comparar dos listas y encontrar elementos en común, entonces ha llegado al lugar correcto. En este artículo, aprenderá cómo comparar dos listas en Excel utilizando diferentes funciones y herramientas.
La comparación de listas en Excel puede ser un proceso tedioso y agotador si se hace manualmente. Pero no se preocupe, existen herramientas que pueden ahorrarle tiempo y esfuerzo a la hora de realizar esta tarea. Acompáñenos en esta guía para aprender cómo comparar dos listas en Excel por coincidencias.
Preparación de las listas en Excel
Antes de comparar dos listas en Excel, es esencial tenerlas adecuadamente preparadas. A continuación, te explicamos cómo hacerlo:
Preparación de las listas en Excel
Para empezar, abre un nuevo libro en Excel. Asegúrate de tener las dos listas que deseas comparar en dos hojas de trabajo diferentes. Para importar una lista, simplemente cópiala y pégala en la hoja de trabajo correspondiente.
A continuación, nombra las hojas de trabajo para que puedas identificarlas fácilmente. Para hacer esto, haz clic con el botón derecho del ratón en la hoja de trabajo y selecciona «Cambiar nombre».
También es recomendable eliminar cualquier espacio en blanco innecesario o caracteres especiales en ambas listas. Para hacerlo, utiliza la función «Buscar y reemplazar» de Excel.
| Pasos para preparar las listas en Excel |
|---|
| Paso 1: Abre un nuevo libro en Excel. |
| Paso 2: Importa las dos listas en hojas de trabajo diferentes. |
| Paso 3: Nombra las hojas de trabajo para identificarlas fácilmente. |
| Paso 4: Elimina cualquier espacio en blanco innecesario o caracteres especiales en ambas listas. |
Con estos sencillos pasos, tus listas estarán listas y preparadas para ser comparadas en Excel.
Utilización de la función BUSCARV
Uno de los métodos más populares para comparar dos listas en Excel es utilizar la función BUSCARV. Esta función nos permite buscar un valor específico en una tabla y retornar un valor relacionado en la misma fila.
Para utilizar esta función, primero debemos asegurarnos de que nuestras dos listas tengan una columna en común. Por ejemplo, podríamos tener una lista de productos con sus respectivos precios en una hoja de Excel y otra lista de ventas con los nombres de los productos y las cantidades vendidas en otra hoja.
Para comparar estas dos listas usando BUSCARV, necesitamos crear una columna adicional en la lista de ventas que coincida con la columna de productos de la lista de precios. Podemos hacer esto usando la función CONCATENAR para combinar el nombre del producto con su precio en la lista de precios.
| Lista de precios | |
|---|---|
| Producto | Precio |
| Producto A | 10 |
| Producto B | 15 |
| Producto C | 20 |
| Lista de ventas | ||
|---|---|---|
| Producto | Cantidad vendida | Producto y precio |
| Producto A | 5 | Producto A10 |
| Producto C | 3 | Producto C20 |
Una vez que hemos creado esta columna adicional, podemos usar BUSCARV para buscar el valor de esta columna en la lista de precios y retornar el precio correspondiente:
=BUSCARV(C2,’Lista de precios’!A:B,2,FALSO)
En este caso, estamos buscando el valor de la celda C2 en la lista de precios (columnas A y B), y retornando el valor de la columna 2 (el precio) de la fila correspondiente. El último argumento, FALSO, indica que queremos una coincidencia exacta y no una aproximación.
Consejos adicionales para utilizar BUSCARV
- Asegúrate de que las columnas que estás comparando tienen el mismo formato. Si una columna contiene números como texto y la otra contiene números como valores numéricos, BUSCARV puede tener problemas para encontrar coincidencias.
- Si estás comparando dos listas muy grandes, puede ser útil ordenar las columnas alfabéticamente para facilitar la búsqueda.
Filtrado y Resaltado de Coincidencias
Una vez que hayas utilizado la función BUSCARV para comparar tus dos listas, es posible que desees filtrar y resaltar las coincidencias para facilitar su visualización y análisis. A continuación, te explicamos cómo hacerlo:
Filtrado de Coincidencias
Para filtrar las coincidencias, sigue estos pasos:
- Selecciona la columna de la lista que deseas filtrar.
- Ve a la pestaña «Datos» y selecciona «Filtrar».
- En la columna filtrada, elige la opción «Filtros» y selecciona «Filtro de Texto».
- Escribe la palabra o frase que se repite en ambas listas.
- Se mostrarán solo las filas que contengan la palabra o frase buscada.
Resaltado de Coincidencias
Para resaltar las coincidencias en ambas listas, sigue estos pasos:
- Selecciona la columna de la lista que deseas resaltar.
- Ve a la pestaña «Inicio» y selecciona «Formato Condicional».
- Elige la opción «Nueva Regla».
- Selecciona «Utilice una fórmula para determinar qué celdas deben ser formateadas».
- Escribe la fórmula «=CONTAR.SI($B$2:$B$10,A2)>0» (cambia «B» por la columna de la otra lista y «10» por el número de la última fila).
- Selecciona el formato que deseas aplicar a las celdas coincidentes.
- Haz clic en «Aceptar».
- Las coincidencias en ambas listas se resaltarán automáticamente.
Ahora que sabes cómo filtrar y resaltar las coincidencias en Excel, podrás analizar y comparar tus listas de manera más eficiente.
Eliminación de duplicados
Una vez que has comparado tus dos listas de Excel y has encontrado coincidencias, es posible que te des cuenta de que algunas entradas están duplicadas. Esto puede dificultar la lectura y el análisis de los datos, por lo que es importante eliminar los duplicados para tener una lista limpia y fácil de entender.
Para eliminar duplicados en Excel, sigue estos pasos:
- Selecciona la lista que contiene los duplicados.
- Haz clic en la pestaña «Datos» en la barra superior.
- Selecciona «Quitar duplicados» en el grupo «Herramientas de datos».
- En la ventana emergente, selecciona las columnas que contienen los datos que deseas comparar.
- Haz clic en «Aceptar.»
Excel eliminará los duplicados de la lista seleccionada y mostrará una ventana emergente indicando cuántos duplicados se eliminaron.
Importante:
Recuerda que al eliminar duplicados, solo se eliminan duplicados completos. Si tus entradas contienen algunas diferencias (por ejemplo, una dirección ligeramente diferente o una fecha de nacimiento diferente), Excel no las reconocerá como duplicadas y no las eliminará automáticamente.
Si necesitas eliminar entradas similares pero no exactamente iguales, es posible que desees considerar la utilización de herramientas de limpieza de datos en Excel o software especializado en limpieza de datos.
Uso de tablas dinámicas
Otra forma útil de comparar dos listas en Excel es mediante el uso de tablas dinámicas. Esta herramienta permite analizar grandes cantidades de datos y encontrar coincidencias entre las dos listas de manera eficiente.
Para empezar, es necesario seleccionar ambas listas y crear una tabla dinámica. Esto se hace seleccionando la opción «Insertar» en la cinta de opciones, y luego «Tabla dinámica».
A continuación, se debe seleccionar el rango de datos que se desea analizar y elegir dónde se ubicará la tabla dinámica. Una vez creado el informe, se pueden ajustar los campos y filtros para buscar coincidencias entre las dos listas.
Es importante tener en cuenta que las tablas dinámicas pueden ser una herramienta poderosa, pero también son complejas. Si no se tienen suficientes conocimientos de Excel, es recomendable tomar un curso o buscar ayuda en línea para maximizar su uso.
Otras funciones y herramientas útiles
Además de la función BUSCARV, Excel ofrece otras herramientas que pueden ser útiles para comparar listas. A continuación, se presentan algunas de ellas:
Fórmula CONCATENAR
Esta función permite unir textos de dos o más celdas en una sola. Puede ser útil cuando se comparan listas con datos separados en varias columnas. Utilizando CONCATENAR, es posible crear una columna que contenga la información combinada, que luego se puede utilizar para buscar coincidencias con la lista correspondiente.
Formato condicional
El formato condicional permite resaltar automáticamente las celdas que cumplen determinados criterios. Por ejemplo, se puede utilizar para identificar rápidamente las coincidencias entre dos listas. En lugar de tener que buscar manualmente las coincidencias, las celdas se resaltan automáticamente, lo que permite ahorrar tiempo y minimizar errores.
Filtro avanzado
El filtro avanzado es una herramienta que permite filtrar datos en función de múltiples criterios. Puede ser útil cuando se buscan coincidencias basadas en múltiples columnas. Por ejemplo, si se desea comparar dos listas que contienen información sobre clientes, se puede utilizar el filtro avanzado para buscar coincidencias basadas en el nombre, la dirección y el número de teléfono de los clientes.
Tablas dinámicas
Las tablas dinámicas son una herramienta poderosa que permite resumir grandes cantidades de datos de manera rápida y eficiente. Pueden ser útiles cuando se desea comparar dos listas y se busca resumir la información de una manera clara y concisa. Al crear una tabla dinámica, es posible resumir los datos en función de varias categorías, lo que facilita la identificación de coincidencias y diferencias.
Función COINCIDIR
La función COINCIDIR permite buscar un valor en una lista y devolver su posición. Puede ser útil cuando se desea comparar dos listas y se busca identificar las coincidencias y las diferencias. Al utilizar COINCIDIR, es posible crear una columna que indique si un elemento está presente en ambas listas o no.
Estas son solo algunas de las muchas herramientas útiles que Excel ofrece para comparar listas. Al elegir la herramienta adecuada para el trabajo, es posible aumentar la eficiencia y la precisión al comparar dos listas en Excel.
Consejos para optimizar la comparación de listas
Para asegurarse de que la comparación de dos listas en Excel sea lo más precisa y efectiva posible, es importante seguir algunos consejos útiles:
- Verificar que los datos sean uniformes: Antes de comparar las dos listas, asegúrese de que los datos estén escritos de forma uniforme. Por ejemplo, si está comparando nombres, use el mismo formato para ambos conjuntos de datos.
- Eliminar espacios en blanco: A menudo, los datos pueden contener espacios en blanco que pueden interferir con la comparación. Use la función TRIM para eliminar los espacios en blanco tanto en la lista de referencia como en la que se compara.
- Asegurarse de que las columnas coincidan: Si está comparando dos listas que tienen diferentes cantidades de columnas o encabezados diferentes, la comparación puede ser complicada. Asegúrese de que las columnas coincidan y tengan los mismos encabezados.
- Usar la función BUSCARV de manera efectiva: La función BUSCARV es una herramienta poderosa para la comparación de listas, pero es importante asegurarse de usarla de manera efectiva. Ajuste los parámetros de la función para que sean precisos y adaptables a sus necesidades específicas.
- Usar el filtrado y el resaltado: Utilice las herramientas de filtrado y resaltado para aislar y visualizar las coincidencias y discrepancias entre las dos listas. Esto puede ayudar a identificar rápidamente problemas y similitudes.
- Eliminar duplicados: Antes de comparar las dos listas, elimine cualquier duplicado que pueda estar presente en cualquiera de las dos listas. Esto puede simplificar el proceso de comparación y hacer que los resultados sean más precisos.
- Usar tablas dinámicas: Las tablas dinámicas son una herramienta poderosa para analizar grandes conjuntos de datos. Use una tabla dinámica para resumir y visualizar las similitudes y diferencias entre las dos listas.
- Explorar otras funciones y herramientas de Excel: Excel tiene una amplia variedad de funciones y herramientas que pueden ayudar en la comparación de listas. Explore y experimente con diferentes herramientas para encontrar la que sea más efectiva para sus necesidades específicas.
Ejemplos prácticos
Para ayudarte a entender mejor cómo comparar dos listas en Excel por coincidencias, te ofrecemos algunos ejemplos prácticos:
Ejemplo 1:
Imagina que tienes dos listas: Lista A y Lista B. Quieres encontrar cuáles son los nombres que se repiten en ambas listas.
Para hacer la comparación, sigue los siguientes pasos:
| Lista A | Lista B |
|---|---|
| Carla | Lucas |
| Juan | Isabela |
| Lucas | Juan |
| Isabela | Carla |
| Diego | Pablo |
1. Asegúrate de que ambas listas estén en columnas separadas dentro de la misma hoja de Excel.
2. Selecciona una celda vacía al lado de las listas y utiliza la función BUSCARV para encontrar las coincidencias. La fórmula sería: =BUSCARV(A2,B:B,1,FALSO)
3. Arrastra la fórmula hacia abajo para aplicarla a todas las celdas de la lista A.
4. Los resultados te mostrarán cuáles nombres se repiten en ambas listas.
Ejemplo 2:
Supongamos que tienes una lista de empleados y sus respectivos salarios. Quieres comparar los salarios de los empleados de tu empresa con los salarios promedio de la industria para asegurarte de que no estás pagando de más.
Para hacer la comparación, sigue los siguientes pasos:
| Empleado | Salario |
|---|---|
| Carla | 1200 |
| Juan | 1500 |
| Lucas | 1700 |
| Isabela | 1300 |
| Diego | 1100 |
1. Investiga cuál es el salario promedio de la industria y escríbelo en una celda separada.
2. Utiliza la función BUSCARV para obtener el salario promedio de cada empleado en una celda separada. La fórmula sería: =BUSCARV(A2,Salarios,2,FALSO)
3. En otra celda, calcula la diferencia entre el salario de cada empleado y el salario promedio de la industria utilizando la fórmula =B2-C2. Esto te mostrará cuánto más o menos estás pagando en comparación con la industria.
4. Aplica un formato condicional para resaltar los empleados que estén cobrando más de lo que deberían.
Ejemplo 3:
Imagina que tienes dos listas de productos: Lista A y Lista B. Quieres comparar los precios de los productos en ambas listas para asegurarte de que no estás pagando de más por los mismos productos.
Para hacer la comparación, sigue los siguientes pasos:
| Lista A | Precio | Lista B | Precio |
|---|---|---|---|
| Champú | 7.00 | Champú | 6.50 |
| Jabón | 2.50 | Cepillo de dientes | 3.00 |
| Toallas | 5.00 | Toallas | 5.25 |
1. Asegúrate de que ambos conjuntos de datos estén en columnas separadas dentro de la misma hoja de Excel.
2. Utiliza la función BUSCARV para encontrar los precios de los productos en la otra lista. La fórmula para el precio del Champú en la Lista A sería: =BUSCARV(A2,Lista B,2,FALSO)
3. En otra columna, resta los precios para calcular la diferencia. Los números negativos indican que estás pagando de más por ese producto.
4. Aplica formato condicional para resaltar los productos en los que estás pagando de más.
Con estos ejemplos prácticos puedes tener una mejor idea de cómo comparar dos listas en Excel por coincidencias.
Conclusión
Comparar dos listas en Excel puede parecer una tarea simple, pero a medida que las listas crecen, la tarea se vuelve más tediosa y propensa a errores. Sin embargo, con las herramientas adecuadas y algunos consejos prácticos, esta tarea puede ser mucho más fácil de manejar.
En este artículo, hemos cubierto varios métodos para comparar listas en Excel, desde la utilización de la función BUSCARV hasta el uso de tablas dinámicas. También hemos visto cómo filtrar y resaltar coincidencias, así como cómo eliminar duplicados para una comparación más precisa.
Para optimizar la comparación de listas en Excel, es importante tener en cuenta algunos consejos clave, como asegurarse de que ambas listas tengan un formato coherente y utilizar la opción de «Nombre definido» para hacer referencia a las listas en lugar de las celdas individuales.
En resumen, hay muchas maneras de comparar listas en Excel, y la elección de método dependerá en gran medida de sus necesidades específicas. Esperamos que este artículo haya sido útil y le haya brindado algunas herramientas y consejos útiles para comparar listas en Excel con éxito.
Preguntas frecuentes
¿Cómo puedo preparar las listas en Excel para compararlas?
Para comparar dos listas en Excel, es importante asegurarse de que ambas estén correctamente organizadas y estructuradas. Esto incluye asegurarse de que las listas estén en columnas separadas, que no haya celdas vacías en medio de las listas y que los datos estén limpios y coherentes.
¿Cómo utilizar la función BUSCARV en Excel para comparar listas?
La función BUSCARV es una herramienta muy útil para comparar listas en Excel. Al utilizar la función BUSCARV, se puede buscar un valor en una columna de una lista y obtener el valor correspondiente en otra columna de la misma lista (o de una lista diferente). Esto permite identificar coincidencias y encontrar información relacionada en las listas.
¿Cómo filtrar y resaltar las coincidencias en Excel?
Para filtrar y resaltar las coincidencias en Excel, se pueden utilizar diferentes métodos. Una opción es utilizar la función FILTRO AVANZADO para filtrar los datos que coinciden en ambas listas. Otra opción es utilizar la función FORMATO CONDICIONAL para resaltar las coincidencias. Ambas opciones son efectivas y pueden ayudar a visualizar las coincidencias de manera clara y rápida.
¿Cómo eliminar los duplicados al comparar listas en Excel?
Al comparar listas en Excel, es común encontrar duplicados. Para eliminar los duplicados, se puede utilizar la función QUITAR DUPLICADOS. Esta función permite eliminar los valores duplicados de una lista, dejando solo los valores únicos. Es importante tener en cuenta que esta función afectará únicamente a la lista en la que se aplica, por lo que es recomendable hacer una copia de seguridad antes de eliminar los duplicados.
¿Cómo utilizar tablas dinámicas para comparar listas en Excel?
Las tablas dinámicas son una herramienta poderosa para comparar listas en Excel. Al utilizar una tabla dinámica, se pueden analizar y resumir los datos de manera rápida y eficiente. Para comparar listas, se pueden utilizar las funciones de agrupación, filtrado y resumen de datos disponibles en las tablas dinámicas.
¿Qué otras funciones y herramientas son útiles al comparar listas en Excel?
Además de la función BUSCARV y las tablas dinámicas, existen otras funciones y herramientas que son útiles al comparar listas en Excel. Algunas de estas funciones incluyen BUSCARH, COINCIDIR, CONCATENAR y SUMAR.SI. También se pueden utilizar herramientas como el Asistente de consolidación de datos y el complemento Power Query para realizar comparaciones más avanzadas y automatizadas.
¿Qué consejos puedo seguir para optimizar la comparación de listas en Excel?
Al comparar listas en Excel, es importante seguir algunos consejos para optimizar el proceso. Esto incluye asegurarse de tener los datos limpios y coherentes, utilizar fórmulas y funciones adecuadas, utilizar herramientas como tablas dinámicas y formatos condicionales, y realizar pruebas y verificaciones para garantizar la precisión de los resultados.