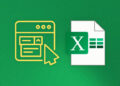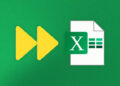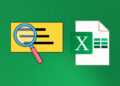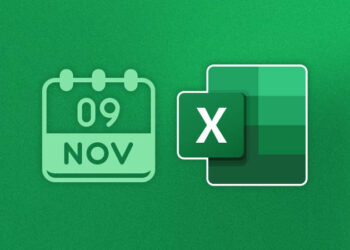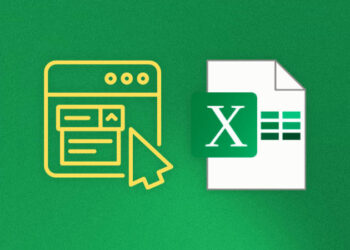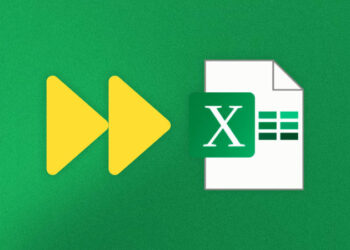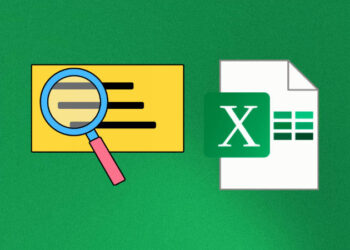Bienvenido al tutorial completo de cómo insertar una lista desplegable en Excel. Si eres un usuario de Excel, sabes lo importante que es organizar tus datos. Imagina lo útil que sería tener una lista desplegable para manejar y clasificar información. Con este tutorial, aprenderás cómo insertar una lista desplegable en Excel y mejorar tu productividad en un abrir y cerrar de ojos.
Este tutorial es para todos aquellos usuarios de Excel que deseen aumentar su conocimiento y mejorar su flujo de trabajo. Aprenderás de manera sencilla y rápida cómo insertar una lista desplegable en Excel y cómo personalizarla adaptándola a tus necesidades.
¡Empecemos! Haz clic en la siguiente sección para comprender qué es una lista desplegable en Excel.
¿Qué es una lista desplegable en Excel?
Antes de adentrarnos en cómo insertar una lista desplegable en Excel, es importante conocer su definición y función. Una lista desplegable es una herramienta que permite seleccionar una opción de una lista predefinida en una celda de Excel. Estas listas se pueden personalizar según las necesidades específicas de cada usuario y son muy útiles para mantener una organización clara y eficiente dentro de una hoja de cálculo.
Imagina que necesitas seleccionar uno de los varios departamentos de tu empresa para una tarea específica. En lugar de tener que escribir manualmente cada departamento, con una lista desplegable puedes seleccionar el departamento deseado de la lista predefinida y así evitar errores de escritura o de selección.
Ventajas de utilizar listas desplegables en Excel
Las listas desplegables en Excel son una herramienta útil para mejorar la productividad y la organización de datos en hojas de cálculo. Aquí te mostramos algunas de las ventajas y los beneficios de usar listas desplegables en Excel:
- Ahorro de tiempo: Las listas desplegables permiten ingresar datos rápidamente al seleccionar opciones predefinidas en lugar de escribir cada uno de ellos manualmente. Esto ayuda a ahorrar tiempo y aumentar la eficiencia en la entrada de información.
- Evita errores: Al limitar las opciones disponibles en una lista desplegable, es menos probable que se cometan errores al ingresar datos. Esto es especialmente importante cuando se trabaja con datos complejos donde un error puede ser costoso.
- Facilita la organización: Con las listas desplegables, puedes mantener tus datos organizados de manera uniforme. Esto hace que sea más fácil de leer y analizar grandes cantidades de información.
- Ayuda en la validación de datos: Las listas desplegables te permiten limitar los valores que puedes ingresar en una celda. Esto ayuda a mantener la integridad de los datos y garantizar que los valores ingresados sean válidos.
- Personalización: Las listas desplegables son altamente personalizables. Puedes editarlas y actualizarlas según tus necesidades para adaptarse a diferentes situaciones y hacerlas más útiles para tus objetivos empresariales.
Pasos para insertar una lista desplegable en Excel
Insertar una lista desplegable en Excel es una tarea sencilla que te permitirá organizar y simplificar tus hojas de cálculo. A continuación, te mostramos los pasos necesarios para crear tu propia lista desplegable en Excel:
- Primero, debes seleccionar la celda en la que deseas insertar la lista desplegable.
- Luego, dirígete a la pestaña «Datos» en la barra de herramientas superior y haz clic en «Validación de datos».
- En la ventana emergente, elige «Lista» en la sección «Permitir».
- En la sección «Origen», escribe la lista de los valores que deseas incluir en la lista desplegable, separados por comas o referenciando un rango de celdas.
- Si deseas que la lista desplegable se muestre en otra hoja de tu libro de trabajo, especifica la ubicación en la sección «Origen», utilizando la sintaxis «nombre de la hoja!rango de celdas».
- Finalmente, haz clic en «Aceptar» para guardar la lista desplegable en la celda seleccionada.
Ahora que has aprendido los pasos básicos para insertar una lista desplegable en Excel, puedes personalizarla para que se adapte a tus necesidades. Sigue leyendo para descubrir cómo hacerlo.
Cómo crear una lista desplegable básica en Excel
Cuando se trata de organizar datos en Excel, las listas desplegables pueden ser una herramienta útil y eficaz. Afortunadamente, crear una lista desplegable básica en Excel es fácil con el menú de validación de datos. Aquí te mostramos cómo hacerlo:
- Selecciona la celda donde quieres crear la lista desplegable.
- Haz clic en la pestaña «Datos» en la barra de herramientas de Excel.
- En el menú «Herramientas de datos», selecciona «Validación de datos».
- En la ventana «Validación de datos», selecciona la pestaña «Configuración».
- En la sección «Permitir», selecciona «Lista».
- En la sección «Origen», ingresa los valores que deseas incluir en la lista desplegable, separados por comas. Por ejemplo, si quieres crear una lista de opciones de frutas, puedes ingresar «Manzana,Naranja,Plátano,Piña».
- Haz clic en «Aceptar».
Listo, ya has creado una lista desplegable básica en Excel. Ahora, cuando selecciones la celda donde has creado la lista desplegable, deberías ver una flecha hacia abajo que te permite seleccionar una opción de la lista.
No te preocupes si cometes algún error, la sección de personalización de listas desplegables en Excel te ayudará a editar y corregir cualquier aspecto que necesites cambiar para que se ajuste a tus necesidades específicas.
Personalización de una lista desplegable en Excel
Ahora que has aprendido cómo crear una lista desplegable básica en Excel, es hora de personalizarla. La personalización te permite adaptar la lista desplegable para que se adapte a tus necesidades específicas. A continuación, te mostraremos algunas opciones avanzadas de personalización para listas desplegables en Excel.
Crear una lista desplegable con selección múltiple
Si necesitas permitir que los usuarios seleccionen más de una opción en la lista desplegable, puedes crear una lista desplegable con selección múltiple. Para hacerlo, sigue estos pasos:
- Crea una lista desplegable básica siguiendo los pasos que se describen en la sección anterior.
- Haz clic con el botón derecho en la celda que contiene la lista desplegable y selecciona «Formato de celdas».
- Selecciona la pestaña «Protección» y desmarca la casilla «Bloqueado».
- Presiona «Aceptar» para cerrar la ventana de formato de celdas.
- Selecciona todas las celdas que deseas que sean parte de la lista desplegable con selección múltiple y haz clic con el botón derecho en ellas.
- Selecciona «Formato de celdas» y en la pestaña «Protección», marca la casilla «Bloqueado».
- Presiona «Aceptar» para cerrar la ventana de formato de celdas.
- Ahora, cuando selecciones una celda de la lista desplegable, podrás presionar la tecla «Ctrl» y seleccionar varias opciones.
Agregar una imagen a la lista desplegable
Si deseas agregar una imagen a la lista desplegable en lugar de una lista de texto, puedes hacerlo siguiendo estos pasos:
- Selecciona la celda donde deseas insertar la lista desplegable.
- Haz clic en la pestaña «Desarrollador» en la barra de herramientas de Excel. Si no ves esta pestaña, haz clic con el botón derecho en cualquier lugar de la cinta de opciones y selecciona «Personalizar cinta de opciones». Luego, selecciona la casilla «Desarrollador» y haz clic en «Aceptar».
- Selecciona «Insertar» en la pestaña «Desarrollador» y luego selecciona «Control de formularios» y «Cuadro combinado».
- En la ventana «Propiedades del cuadro combinado», selecciona la opción «Estilo de imagen» en la lista desplegable «Estilo».
- Haz clic en el botón «…» junto a la opción «Imágenes» y selecciona la imagen que deseas agregar a la lista desplegable.
- Presiona «Aceptar» para cerrar la ventana de propiedades del cuadro combinado.
Estas son solo algunas opciones avanzadas de personalización para listas desplegables en Excel. Puedes experimentar con diferentes opciones y características para crear listas desplegables que se adapten a tus necesidades de organización de datos.
Cómo vincular una lista desplegable a una tabla en Excel
Una de las grandes ventajas de las listas desplegables en Excel es que puedes vincularlas a una tabla para que se actualicen automáticamente a medida que agregas o eliminas datos de la misma. Esto puede ahorrarte una gran cantidad de tiempo y esfuerzo, especialmente si estás trabajando con grandes conjuntos de datos.
Para vincular una lista desplegable a una tabla en Excel, sigue estos sencillos pasos:
- Selecciona la celda donde deseas que aparezca la lista desplegable.
- Dirígete a la pestaña «Datos» en la cinta de opciones de Excel.
- Haz clic en «Validación de datos».
- En la ventana emergente «Configuración de validación de datos», selecciona la opción «Lista» en el menú desplegable «Permitir».
- En el campo «Origen», ingresa la referencia de la tabla que deseas vincular. Puedes especificar el rango de celdas que contiene los datos de la tabla o puedes nombrar la tabla.
- Haz clic en «Aceptar» para cerrar la ventana emergente.
¡Listo! Ahora tu lista desplegable está vinculada a la tabla y se actualizará automáticamente a medida que agregas o eliminas datos.
También puedes personalizar tu lista desplegable vinculada para que muestre solo ciertas columnas de la tabla o para que filtre la información basándose en determinados criterios. Para hacerlo, utiliza las opciones avanzadas de la validación de datos.
En resumen, vincular una lista desplegable a una tabla en Excel es una forma fácil y efectiva de mantener tus datos organizados y actualizados automáticamente. Sigue estos pasos sencillos para hacerlo en tus propias hojas de cálculo.
Solución de problemas comunes con listas desplegables en Excel
A pesar de que las listas desplegables son una herramienta útil en Excel, es posible que experimentes algunos problemas al trabajar con ellas. Aquí hay algunos problemas comunes con las listas desplegables y cómo solucionarlos:
1. Mi lista desplegable no se está actualizando correctamente
Si agregaste o eliminaste elementos de la lista desplegable, es posible que la lista no se actualice automáticamente. Para solucionar este problema, asegúrate de que la lista desplegable esté vinculada a una tabla y no a un rango estático de celdas. Si ya está vinculada a una tabla, intenta actualizar la lista desplegable manualmente haciendo clic derecho sobre ella y seleccionando «Actualizar».
2. Mi lista desplegable está mostrando valores duplicados o incorrectos
Este problema puede ocurrir si los datos de la lista desplegable contienen elementos duplicados o si el rango de datos utilizado para crear la lista desplegable no es correcto. Para solucionar esto, asegúrate de que los datos de la lista desplegable sean únicos y que el rango de datos utilizado para crear la lista sea correcto.
3. La lista desplegable desapareció después de copiar y pegar la celda
Si copias y pegas una celda que contiene una lista desplegable, es posible que la lista desplegable desaparezca. Para solucionar este problema, asegúrate de que la lista desplegable esté vinculada a una tabla. Si todavía no está vinculada a una tabla, intenta volver a crear la lista desplegable después de copiar y pegar la celda.
4. Mi lista desplegable no está funcionando en versiones anteriores de Excel
Si creaste una lista desplegable en una versión de Excel más reciente y la estás utilizando en una versión anterior de Excel, es posible que la lista desplegable no funcione correctamente. Para solucionar este problema, asegúrate de que la versión de Excel en la que estás trabajando sea compatible con la función de lista desplegable.
Si experimentas otros problemas con las listas desplegables en Excel, asegúrate de buscar soluciones en línea o en la documentación de Excel. Con un poco de solución de problemas, podrás utilizar las listas desplegables sin problemas en tus hojas de cálculo.
Consejos y trucos para aprovechar al máximo las listas desplegables en Excel
Las listas desplegables son una herramienta poderosa y versátil en Excel, y con algunos consejos y trucos, puedes aprovechar al máximo esta funcionalidad.
1. Utiliza la tecla TAB para moverte entre celdas
Cuando estás agregando datos en una celda con una lista desplegable, puedes usar la tecla TAB para moverte a la siguiente celda automáticamente. Esto puede ayudarte a ahorrar tiempo al ingresar datos en tus hojas de cálculo.
2. Agrega comentarios a tus listas desplegables
Si deseas agregar notas o comentarios adicionales a tus listas desplegables, puedes hacerlo utilizando la función de comentarios en Excel. Esto puede ser particularmente útil si tienes datos complejos o si deseas proporcionar instrucciones adicionales a los usuarios que utilicen tus hojas de cálculo.
3. Crea listas desplegables dinámicas
Las listas desplegables dinámicas son aquellas que cambian automáticamente según los datos que agregas o eliminas en tus hojas de cálculo. Estas listas pueden ser útiles para mantener tus datos actualizados y precisos. Para crear una lista desplegable dinámica, debes vincular la lista a una tabla en Excel.
4. Usa fórmulas para rellenar campos automáticamente
En lugar de ingresar datos manualmente en cada celda, puedes utilizar fórmulas para rellenar campos automáticamente. Por ejemplo, si tienes una lista desplegable con diferentes productos, puedes utilizar una fórmula para calcular automáticamente el precio total de los productos seleccionados.
5. Personaliza el aspecto de tus listas desplegables
Puedes personalizar el aspecto de tus listas desplegables utilizando diferentes opciones de formato en Excel. Por ejemplo, puedes agregar colores para resaltar ciertas opciones o para crear un contraste visual entre diferentes partes de la lista.
6. Utiliza la función de búsqueda para encontrar datos rápidamente
Si tienes una lista desplegable con muchas opciones, puede ser difícil encontrar la opción que necesitas. Utiliza la función de búsqueda en Excel para encontrar rápidamente los datos que necesitas.
7. Crea múltiples listas desplegables en una sola celda
Si tienes múltiples categorías de datos que deseas organizar en una sola celda, puedes crear múltiples listas desplegables en una sola celda. Esto puede ahorrar espacio y mejorar la organización de tus hojas de cálculo.
8. Usa atajos de teclado para trabajar más rápido
Existen varios atajos de teclado en Excel que pueden ayudarte a trabajar más rápido con tus listas desplegables. Por ejemplo, puedes utilizar la tecla Alt + flecha hacia abajo para abrir una lista desplegable, o Alt + flecha arriba para cerrarla.
Con estos consejos y trucos, estarás en camino de aprovechar al máximo las listas desplegables en Excel. Utiliza estas herramientas para mejorar tu productividad y organización de datos, y verás cómo tus hojas de cálculo se vuelven más eficientes y fáciles de usar.
Alternativas a las listas desplegables en Excel
Aunque las listas desplegables son una herramienta útil en Excel, existen otras opciones para organizar datos. Si bien algunas de estas alternativas pueden no ser tan fáciles de usar como las listas desplegables, pueden ser más efectivas en ciertos escenarios. Aquí hay algunas alternativas que puedes considerar:
- Filtros: En lugar de usar una lista desplegable para seleccionar un valor específico, puedes usar los filtros de tabla para mostrar solo los datos que necesitas. Esto puede ser particularmente útil cuando trabajas con grandes conjuntos de datos y necesitas visualizar solo una parte.
- Gráficos: Los gráficos pueden ser una forma efectiva de visualizar datos en lugar de organizarlos en una lista desplegable. Por ejemplo, si tienes una lista de ventas por mes, puedes crear un gráfico de barras para visualizar fácilmente los datos de cada mes.
- Tablas dinámicas: Las tablas dinámicas son una forma de resumir y analizar grandes conjuntos de datos. Son particularmente útiles cuando necesitas analizar datos de diferentes maneras y no quieres tener que actualizar manualmente las listas desplegables cada vez.
Recuerda que, aunque estas alternativas pueden ser efectivas en ciertos escenarios, las listas desplegables todavía son una herramienta útil y popular en Excel. Asegúrate de evaluar tus necesidades específicas antes de decidir qué opción usar.
Conclusión
En resumen, insertar una lista desplegable en Excel puede ser una forma rápida y sencilla de mejorar tu productividad y organizar tus datos. A través de este tutorial, has aprendido cómo utilizar las listas desplegables de manera efectiva y has descubierto opciones avanzadas para personalizarlas. Ahora estás listo para aplicar estas habilidades en tus propias hojas de cálculo y aprovechar al máximo las ventajas que ofrecen las listas desplegables en Excel.
Es importante recordar que las listas desplegables pueden ayudarte a prevenir errores y ahorrar tiempo al ingresar datos en tus hojas de cálculo. Además, al personalizar tus listas desplegables, puedes adaptarlas a tus necesidades específicas y hacer que trabajar con Excel sea aún más eficiente.
Recuerda que si encuentras algún problema al trabajar con listas desplegables, siempre puedes consultar la sección de solución de problemas comunes en este tutorial. Y si te apetece experimentar más allá de las listas desplegables, también hay alternativas disponibles que pueden ser útiles en diferentes situaciones.
En general, el uso de listas desplegables en Excel puede mejorar en gran medida la organización y eficiencia de tus hojas de cálculo. Esperamos que hayas disfrutado de este tutorial y que lo hayas encontrado útil en tu trabajo con Excel.