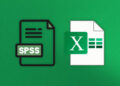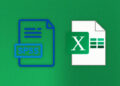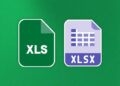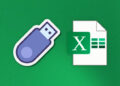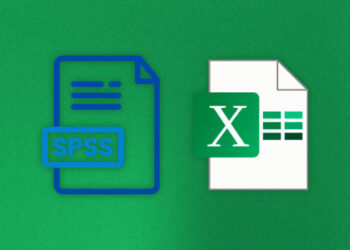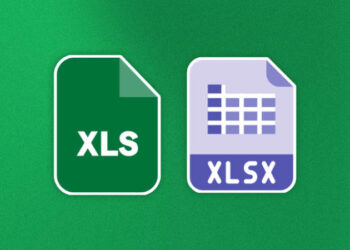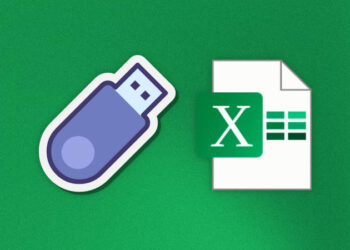¿Necesita adjuntar un documento en Excel pero no sabe cómo hacerlo? No se preocupe, ¡estamos aquí para ayudarlo! Adjuntar documentos en Excel puede mejorar en gran medida su flujo de trabajo y eficiencia. En esta sección, le mostraremos cómo hacerlo paso a paso.
Excel es una herramienta de hoja de cálculo muy útil que puede utilizar para adjuntar documentos. Con la capacidad de adjuntar documentos, puede referirse a archivos relevantes directamente desde su hoja de Excel sin tener que buscarlo en su computadora. Además, esto le permite mantener toda la información relevante en un solo lugar para una fácil referencia en el futuro.
¿Está listo para aprender cómo adjuntar un documento en Excel? Continúe leyendo para obtener información esencial sobre cómo hacerlo en Excel
Los siguientes pasos son sorprendentemente fáciles, y antes de que se dé cuenta, tendrá un documento adjunto en su hoja de Excel en poco tiempo.
Así que, sin más preámbulos, ¡comencemos a aprender cómo adjuntar documentos en Excel!
Compatibilidad de formatos de documentos en Excel
Antes de poder adjuntar un documento en Excel, es importante conocer qué tipos de formatos son compatibles con esta función. Excel admite varios formatos de documentos, incluyendo:
| Formatos de documentos compatibles en Excel |
|---|
| Archivos PDF |
| Archivos de Word |
| Archivos de texto |
| Archivos de imagen (JPEG, PNG, GIF, BMP, etc.) |
| Archivos de audio y video (MP3, MP4, WAV, etc.) |
Es importante tener en cuenta que algunos formatos puede que no sean compatibles con todas las versiones de Excel. Por ejemplo, las versiones más antiguas de Excel pueden no admitir ciertos tipos de archivos de audio y video.
Antes de intentar adjuntar un documento, asegúrese de que esté guardado en uno de los formatos que Excel admite para evitar problemas de compatibilidad.
Cómo adjuntar un documento existente en Excel
Adjuntar un documento existente en Excel es una tarea sencilla que puede mejorar significativamente su eficiencia en el trabajo. A continuación, se presenta un tutorial paso a paso sobre cómo hacerlo:
- Abra el archivo de Excel en el que desea adjuntar el documento.
- Seleccione la pestaña «Insertar» en la barra de herramientas de Excel y haga clic en «Objeto» en la sección de «Texto».
- En el cuadro de diálogo que aparece, seleccione la opción «Crear desde archivo».
- Haga clic en «Examinar» para buscar el documento que desea adjuntar. Seleccione el archivo y haga clic en «Abrir».
- Asegúrese de que la opción «Vincular al archivo» esté seleccionada si desea mantener la conexión entre el documento original y el archivo de Excel. Si no selecciona esta opción, se creará una copia del documento original y se adjuntará al archivo de Excel.
- Haga clic en «Aceptar» para cerrar el cuadro de diálogo y el documento adjunto aparecerá en su archivo de Excel.
Al adjuntar un documento existente en Excel, es importante asegurarse de que el archivo de documento original esté en su ubicación predeterminada para evitar problemas al abrir y editar el documento adjunto desde Excel. Ahora que ha aprendido cómo adjuntar un documento existente, puede mejorar su flujo de trabajo y hacer que sus tareas sean más eficientes en Excel.
Cómo Crear un Nuevo Documento Adjunto en Excel
Además de adjuntar documentos existentes, también puede crear nuevos documentos adjuntos en Excel. Esto es útil si desea agregar información adicional a su archivo de Excel sin tener que crear un archivo separado para cada dato. Siga los siguientes pasos para crear un nuevo documento adjunto en Excel:
- Abra el archivo de Excel en el que desea crear un nuevo documento adjunto.
- Seleccione la celda en la que desea agregar el nuevo documento adjunto.
- Haga clic en la pestaña «Insertar» en la barra de herramientas de Excel.
- Haga clic en el botón «Objeto» y seleccione la opción «Archivo adjunto».
- Elija el tipo de archivo que desea crear en el menú desplegable, como un archivo de Word o un archivo de Excel.
- Ingrese el nombre que desea dar al nuevo documento adjunto.
- Haga clic en «Aceptar» para crear el nuevo documento adjunto.
Una vez que haya creado el nuevo documento adjunto, puede trabajar en él como lo haría en un archivo separado. Puede agregar información, gráficos, tablas y fórmulas como lo haría normalmente en Excel. Además, puede mover el documento adjunto a otra celda o incluso a otra hoja de trabajo dentro del mismo archivo de Excel y trabajar en él desde allí.
Crear nuevos documentos adjuntos en Excel es una excelente manera de mantener toda su información en un solo lugar y mejorar su eficiencia en el trabajo. ¡Pruebe este truco la próxima vez que necesite agregar información adicional a su archivo de Excel!
Administrar documentos adjuntos en Excel
Una vez que haya adjuntado sus documentos en Excel, es importante saber cómo gestionarlos. La gestión efectiva de documentos adjuntos puede ahorrarle tiempo y hacer que su trabajo sea más eficiente.
Primero, es importante tener un sistema de organización claro. Utilice nombres de archivo claros y coherentes para sus documentos adjuntos. Además, puede utilizar la función de búsqueda de Excel para encontrar rápidamente archivos específicos.
También puede utilizar las herramientas de gestión de documentos para administrar y supervisar los cambios en los documentos adjuntos. La opción «Historial de versiones» le permite ver todos los cambios realizados en un documento adjunto y le permite revertir a versiones anteriores si es necesario.
Otra herramienta útil es la opción «Compartir» en Excel, que le permite compartir sus documentos adjuntos con otros usuarios y colaborar en tiempo real.
Por último, no olvide hacer copias de seguridad de sus documentos adjuntos para evitar la pérdida de datos importantes. Puede guardar sus documentos adjuntos en la nube o en un servidor para una mayor seguridad.
Con estas técnicas de gestión de documentos, puede maximizar su eficiencia en el trabajo y asegurarse de que sus documentos adjuntos se manejen de manera efectiva.
Trabajar con datos en documentos adjuntos
Una vez que haya adjuntado documentos en Excel, es importante saber cómo trabajar con los datos dentro de estos documentos adjuntos. Los documentos adjuntos son una excelente manera de tener toda la información relacionada en un solo lugar y de poder manipular y analizar los datos de manera más efectiva.
Al hacer clic en el documento adjunto, Excel abrirá el archivo en su formato original. Puede seleccionar y copiar cualquier dato que necesite y pegarlo en la hoja de cálculo de Excel. También puede utilizar las herramientas de Excel para analizar los datos en el documento adjunto, como filtros y tablas dinámicas.
Si ha adjuntado varios documentos en Excel, puede utilizar la función «Vínculos» para conectarse a los datos en todos los documentos adjuntos. Esto le permitirá trabajar con todos los datos de manera más eficiente y sin tener que abrir cada documento individualmente.
Recuerde que es importante tener los formatos de documentos compatibles antes de adjuntar cualquier archivo. Excel admite la mayoría de los formatos de archivo comunes, como .doc, .pdf, .csv, .txt, entre otros. Sin embargo, es posible que algunos formatos no sean compatibles, por lo que es importante verificar antes de adjuntar cualquier documento.
Cómo compartir documentos adjuntos en Excel
Una de las características más importantes de adjuntar documentos en Excel es la capacidad de compartirlos con otros usuarios. A continuación, le mostraremos cómo compartir sus documentos adjuntos y colaborar con otros usuarios en Excel.
Para compartir un documento adjunto en Excel, debe seguir estos pasos:
- Seleccione el documento que desea compartir.
- Haga clic en la pestaña «Revisar» en la cinta de opciones de Excel.
- Haga clic en el botón «Compartir libro» y seleccione el servicio en línea que desea utilizar para compartir el documento adjunto.
- Inicie sesión en su cuenta en línea y proporcione permisos para acceder al archivo adjunto.
- Una vez que se haya compartido el documento adjunto, otros usuarios podrán acceder a él y colaborar en tiempo real.
Es importante tener en cuenta que al compartir un documento adjunto en Excel, cualquier cambio realizado por otro usuario se actualizará automáticamente en su copia del archivo. Esto permite una colaboración más efectiva y fluida en tiempo real.
Además, puede establecer permisos de acceso para controlar quién puede ver o editar el documento adjunto. Esto es útil si desea compartir el archivo con un grupo selecto de colaboradores o si desea mantener el archivo privado.
Cómo compartir documentos adjuntos en Excel mediante correo electrónico
Otra forma de compartir documentos adjuntos en Excel es mediante correo electrónico. Para hacerlo, siga estos pasos:
- Seleccione el documento que desea compartir.
- Haga clic en la pestaña «Archivo» en la cinta de opciones de Excel.
- Haga clic en «Compartir» y seleccione «Correo electrónico».
- Ingrese las direcciones de correo electrónico de los destinatarios y agregue un mensaje opcional.
- Haga clic en el botón «Enviar» para enviar el documento adjunto por correo electrónico.
Al enviar un documento adjunto por correo electrónico, se enviará una copia del archivo adjunto. Esto significa que cualquier cambio realizado por otro usuario no se actualizará automáticamente en su copia del archivo. En este caso, deberá combinar manualmente cualquier cambio realizado por otros usuarios en su copia del archivo.
En resumen, compartir documentos adjuntos en Excel es una función importante que permite la colaboración en tiempo real y una mayor eficiencia en el trabajo. Puede compartir documentos adjuntos mediante servicios en línea o correo electrónico, y establecer permisos de acceso para controlar quién puede ver o editar el archivo.
Consejos y trucos avanzados para adjuntar documentos en Excel
Para aprovechar al máximo la función de adjuntar documentos en Excel, aquí presentamos algunos consejos y trucos avanzados:
1. Crea un hipervínculo al documento adjunto
En lugar de adjuntar el documento completo a una celda de Excel, puede crear un hipervínculo a la ubicación del archivo en su computadora o red. Esto ahorra espacio en su hoja de cálculo y evita problemas de compatibilidad de formato. Para hacerlo, seleccione la celda donde desea agregar el hipervínculo, haga clic derecho y seleccione «Insertar hipervínculo». Desde allí, puede buscar el archivo y adjuntarlo a través del hipervínculo.
2. Use funciones de Excel para trabajar con datos adjuntos
Una vez que tenga su documento adjunto en Excel, puede utilizar las funciones de Excel para manipular y analizar datos. Por ejemplo, puede utilizar la función «IMPORTDATA» para importar datos de un archivo de texto adjunto o la función «SUMIF» para sumar valores específicos en un archivo adjunto. Aprovechar estas funciones puede ayudarlo a ahorrar tiempo y ser más eficiente en su trabajo.
3. Utilice la vista previa del documento adjunto
En lugar de abrir el documento adjunto en otra aplicación, puede utilizar la función de vista previa de Excel para ver el contenido del archivo directamente dentro de Excel. Para hacer esto, haga clic derecho en la celda que contiene el documento adjunto y seleccione «Vista previa del documento adjunto». Esto le permitirá ver el contenido del archivo sin tener que abrirlo en otra aplicación.
4. Elimine documentos adjuntos no utilizados
Si tiene una hoja de cálculo con muchos documentos adjuntos, puede eliminar aquellos que ya no necesita para ahorrar espacio y mantener su hoja de cálculo organizada. Para eliminar un documento adjunto, haga clic derecho en la celda que lo contiene y seleccione «Eliminar adjunto».
Implementar estos consejos y trucos avanzados puede ayudarlo a aprovechar al máximo la función de adjuntar documentos en Excel y mejorar su eficiencia en el trabajo.
Solución de problemas comunes al adjuntar documentos en Excel
Adjuntar documentos en Excel puede ser una tarea muy eficiente y útil en el trabajo, pero a veces pueden surgir problemas. Aquí hay algunos de los problemas más comunes que puede enfrentar y cómo solucionarlos.
No se puede abrir el documento adjunto en Excel
Si ha adjuntado un documento en Excel y no puede abrirlo, asegúrese de que el formato de archivo sea compatible con Excel. Algunos formatos de archivo, como PDF o imágenes, pueden no ser compatibles. También asegúrese de que haya instalado los programas necesarios para abrir el archivo.
No se puede adjuntar el documento en Excel
Si no puede adjuntar un documento en Excel, asegúrese de que el archivo no esté dañado o protegido con contraseña. Además, asegúrese de tener los permisos necesarios para acceder y modificar el archivo.
Problemas con los ajustes de formato
A veces, los documentos adjuntos pueden tener problemas de formato en Excel. Si el formato no se ajusta correctamente, intente cambiar el ajuste de página o ajustar manualmente el ancho de las columnas o filas. También asegúrese de que la escala del documento adjunto esté configurada correctamente.
No se puede encontrar el documento adjunto en Excel
Si no puede encontrar un documento adjunto en Excel, busque en la carpeta donde debería estar guardado o utilice la función de búsqueda en Excel. También asegúrese de que el nombre del archivo sea el mismo que en el documento adjunto.
Con estos consejos, debería poder solucionar cualquier problema que surja al adjuntar documentos en Excel y mejorar su eficiencia en el trabajo.
Conclusión
En resumen, adjuntar documentos en Excel es una función clave que puede mejorar en gran medida su eficiencia y productividad en el trabajo. Es importante comprender qué formatos de documentos son compatibles y cómo adjuntar tanto documentos existentes como nuevos dentro de Excel.
Además, la gestión efectiva de los documentos adjuntos es crucial para mantener un flujo de trabajo organizado y eficiente. Trabajar con los datos dentro de estos documentos adjuntos también puede ser beneficioso para analizar y manipular la información en Excel.
Otro aspecto importante a destacar es la capacidad de compartir documentos adjuntos en un entorno de trabajo colaborativo. Esto permite una mejor comunicación y cooperación con otros miembros del equipo.
Finalmente, es importante mencionar que, aunque pueden surgir problemas al adjuntar documentos en Excel, estos se pueden solucionar fácilmente gracias a las técnicas y soluciones que hemos presentado en este artículo.
FAQ
¿Cómo adjuntar un documento en Excel?
Para adjuntar un documento en Excel, sigue estos pasos: 1. Abre el documento de Excel en el que deseas adjuntar el archivo. 2. Haz clic en la pestaña «Insertar» en la barra de herramientas. 3. Selecciona la opción «Objeto» en el menú desplegable. 4. Se abrirá una ventana emergente. Haz clic en la pestaña «Crear desde archivo». 5. Haz clic en el botón «Examinar» para seleccionar el documento que deseas adjuntar. 6. Una vez seleccionado el archivo, haz clic en «Aceptar» en la ventana emergente. 7. El documento adjunto se mostrará en tu hoja de Excel.
¿Qué formatos de documentos son compatibles con Excel?
Excel es compatible con varios formatos de documentos, como DOC, DOCX, XLS, XLSX, PDF, TXT y muchos más. Puedes adjuntar y trabajar con estos formatos en Excel sin problemas.
¿Cómo puedo adjuntar un documento existente en Excel?
Para adjuntar un documento existente en Excel, simplemente sigue estos pasos: 1. Abre el documento de Excel en el que deseas adjuntar el archivo. 2. Haz clic en la pestaña «Insertar» en la barra de herramientas. 3. Selecciona la opción «Objeto» en el menú desplegable. 4. Se abrirá una ventana emergente. Haz clic en la pestaña «Crear desde archivo». 5. Haz clic en el botón «Examinar» para seleccionar el documento existente que deseas adjuntar. 6. Una vez seleccionado el archivo, haz clic en «Aceptar» en la ventana emergente. 7. El documento existente se adjuntará y se mostrará en tu hoja de Excel.
¿Cómo puedo crear un nuevo documento adjunto en Excel?
Si deseas crear un nuevo documento adjunto en Excel, sigue estos pasos: 1. Abre el documento de Excel en el que deseas crear el nuevo documento adjunto. 2. Haz clic en la pestaña «Insertar» en la barra de herramientas. 3. Selecciona la opción «Objeto» en el menú desplegable. 4. Se abrirá una ventana emergente. Haz clic en la pestaña «Crear nuevo». 5. Selecciona el tipo de documento que deseas crear (por ejemplo, documento de Word o hoja de cálculo de Excel). 6. Haz clic en «Aceptar» en la ventana emergente. 7. Se creará un nuevo documento adjunto y podrás comenzar a trabajar en él desde Excel.
¿Cómo puedo administrar documentos adjuntos en Excel?
Para administrar documentos adjuntos en Excel, considera estos consejos: 1. Puedes cambiar el tamaño y la posición de los documentos adjuntos arrastrándolos con el mouse. 2. Para eliminar un documento adjunto, haz clic derecho sobre él y selecciona «Eliminar». 3. Si necesitas editar un documento adjunto, haz doble clic sobre él y se abrirá en su programa correspondiente. 4. Para guardar cambios en un documento adjunto, simplemente cierra el documento y Excel guardará automáticamente los cambios.
¿Cómo puedo trabajar con los datos en documentos adjuntos en Excel?
Para trabajar con los datos en documentos adjuntos en Excel, sigue estos pasos: 1. Haz doble clic en el documento adjunto para abrirlo en su programa correspondiente. 2. Realiza las modificaciones o análisis de los datos que deseas hacer. 3. Guarda los cambios en el documento adjunto. 4. En Excel, actualiza los datos del documento adjunto haciendo clic derecho sobre él y seleccionando «Actualizar vínculos». 5. Los datos actualizados se mostrarán dentro de Excel para que puedas continuar trabajando con ellos.
¿Cómo puedo compartir documentos adjuntos en Excel?
Para compartir documentos adjuntos en Excel y colaborar con otros usuarios, sigue estos pasos: 1. Guarda el documento de Excel con los documentos adjuntos en una ubicación accesible para todos los colaboradores. 2. Comparte el archivo de Excel con los colaboradores a través de un enlace o enviándoles el archivo por correo electrónico. 3. Los colaboradores podrán abrir el archivo de Excel en sus propios dispositivos y acceder a los documentos adjuntos. 4. Cualquier cambio realizado en los documentos adjuntos se actualizará automáticamente para todos los colaboradores.
¿Qué consejos y trucos avanzados puedo utilizar al adjuntar documentos en Excel?
Aquí tienes algunos consejos y trucos avanzados para adjuntar documentos en Excel: – Utiliza la opción «Vincular» en lugar de «Insertar» para mantener una conexión dinámica entre el documento adjunto y Excel. – Aprovecha las funciones de formato y estilo de Excel para personalizar la apariencia de los documentos adjuntos. – Utiliza fórmulas y funciones de Excel para realizar cálculos y análisis en los datos de los documentos adjuntos. – Explora opciones avanzadas de seguridad para proteger los documentos adjuntos y controlar quién puede acceder a ellos.
¿Qué debo hacer si encuentro problemas al adjuntar documentos en Excel?
Si encuentras problemas al adjuntar documentos en Excel, prueba las siguientes soluciones: – Verifica que los formatos de los documentos sean compatibles con Excel. – Asegúrate de tener los permisos necesarios para adjuntar documentos en Excel. – Cierra y vuelve a abrir Excel para reiniciar el programa. – Actualiza Excel a la versión más reciente. – Si el problema persiste, consulta la documentación de Excel o ponte en contacto con el soporte técnico para obtener ayuda adicional.