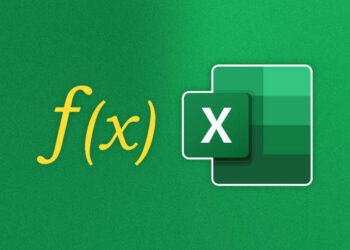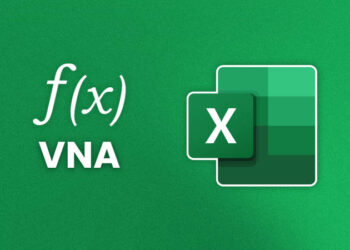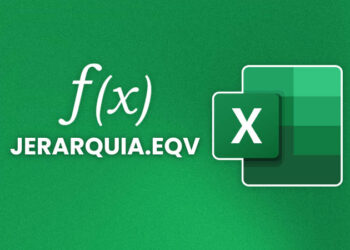En el mundo empresarial actual, el manejo de datos es esencial en la toma de decisiones. Con Excel, puedes organizar y analizar grandes cantidades de datos de manera efectiva. La Función SUMAR.SI es una herramienta clave dentro de las fórmulas de Excel que permite calcular sumas condicionales de manera fácil y rápida.
La Función SUMAR.SI es especialmente útil para aquellos que trabajan con grandes conjuntos de datos y necesitan precisión y eficiencia en el manejo de datos. Con esta función, puedes realizar cálculos específicos basados en los criterios que establezcas.
En esta guía, exploraremos a fondo la Función SUMAR.SI en Excel, sus diferentes aplicaciones y cómo puedes utilizarla para maximizar la productividad en el manejo de datos.
Introducción a la Función SUMAR.SI
Si alguna vez has trabajado con conjuntos de datos en Excel, es probable que hayas deseado poder calcular sumas basadas en condiciones específicas. Aquí es donde entra en juego la Función SUMAR.SI en Excel. Es una fórmula muy útil que te permite realizar cálculos basados en criterios o condiciones específicos dentro de tus datos.
En esta guía, exploraremos en detalle la Función SUMAR.SI en Excel y cómo puedes utilizarla para realizar cálculos precisos en conjuntos de datos. También discutiremos algunos ejemplos prácticos de cómo se puede aplicar la función y proporcionaremos consejos para maximizar su uso.
Sintaxis de la Función SUMAR.SI
La Función SUMAR.SI en Excel se utiliza para sumar los valores en una columna que cumplan con un criterio específico. Para utilizar esta función, es importante conocer su estructura y sintaxis. La sintaxis básica de la Función SUMAR.SI es la siguiente:
=SUMAR.SI(rango, criterio, [suma_rango])
Donde:
- rango es el rango de celdas que se evaluarán para verificar si cumplen con el criterio de la función.
- criterio es la condición que se debe cumplir para que los valores correspondientes en el rango sean sumados.
- suma_rango (opcional) es el rango de celdas que se sumarán si se cumplen las condiciones de la función. Si no se especifica este argumento, la función sumará el rango original.
Es importante tener en cuenta que el rango y el suma_rango deben tener la misma cantidad de filas y columnas, de lo contrario, se producirá un error en la fórmula.
Para utilizar criterios más complejos, se pueden utilizar operadores lógicos como AND y OR. Por ejemplo:
=SUMAR.SI(rango1, criterio1, rango2, criterio2, [suma_rango])
Donde:
- rango1 y rango2 son los rangos de celdas que se evaluarán.
- criterio1 y criterio2 son las condiciones que se deben cumplir para que los valores correspondientes en los rangos sean sumados.
Al utilizar esta sintaxis, se pueden agregar más rangos y criterios según sea necesario.
Ejemplos de uso de la Función SUMAR.SI en Excel
La Función SUMAR.SI es una herramienta valiosa para el manejo de datos en Excel, ya que nos permite realizar cálculos específicos en conjuntos de datos. A continuación, veremos algunos ejemplos de cómo utilizar la Función SUMAR.SI para calcular sumas condicionales en diferentes escenarios.
Ejemplo 1: Suma condicional por categoría
Supongamos que tenemos una lista de ventas por producto y queremos calcular la suma de las ventas de un producto específico. Podemos utilizar la Función SUMAR.SI de la siguiente manera:
| Producto | Ventas |
|---|---|
| Producto A | 1000 |
| Producto B | 500 |
| Producto A | 2000 |
| Producto C | 800 |
Para calcular la suma de ventas del Producto A, podemos utilizar la siguiente fórmula:
=SUMAR.SI(A2:A5,»Producto A»,B2:B5)
Esta fórmula evalúa el rango A2:A5, busca todas las celdas que contienen «Producto A» y luego suma los valores correspondientes en el rango B2:B5. La respuesta será 3000.
Ejemplo 2: Suma condicional con operadores lógicos
Supongamos que tenemos una lista de gastos y queremos calcular la suma de los gastos de un mes específico que sean mayores a cierto valor. Podemos utilizar la Función SUMAR.SI junto con un operador lógico para obtener la respuesta.
| Mes | Gastos |
|---|---|
| Enero | 1000 |
| Febrero | 1500 |
| Marzo | 2000 |
| Abril | 800 |
Para calcular la suma de gastos del mes de Marzo que sean mayores a 1500, podemos utilizar la siguiente fórmula:
=SUMAR.SI(A2:A5,»Marzo»,B2:B5,»>1500″)
Esta fórmula evalúa el rango A2:A5, busca todas las celdas que contienen «Marzo» y luego suma los valores correspondientes en el rango B2:B5 que sean mayores a 1500. La respuesta será 2000.
Estos son solo dos ejemplos de cómo utilizar la Función SUMAR.SI en Excel para calcular sumas condicionales en conjuntos de datos. Con práctica y experiencia, puedes utilizar esta función eficazmente en cualquier escenario de manejo de datos.
Función SUMAR.SI en combinación con otras funciones
La Función SUMAR.SI en Excel es una herramienta muy poderosa que se puede combinar con otras funciones de Excel para obtener resultados más avanzados. Esta combinación de funciones puede ayudarte a ahorrar tiempo y esfuerzo al realizar cálculos complejos con conjuntos de datos grandes.
Por ejemplo, la función SUMAR.SI se puede utilizar en conjunto con la función PROMEDIO para obtener una media condicional de los datos. Simplemente debes utilizar la Función PROMEDIO.SI y suministrar los mismos criterios que utilizarías para la Función SUMAR.SI.
SUMAR.SI(rango,criterio)+SUMAR.SI(rango2,criterio2)+SUMAR.SI(rango3,criterio3)/CONTAR.SI(rango,criterio)+CONTAR.SI(rango2,criterio2)+CONTAR.SI(rango3,criterio3)
En este ejemplo, la función SUMAR.SI se utiliza para obtener la suma de los valores en tres rangos diferentes. A continuación, se utiliza la función CONTAR.SI para contar el número de elementos en cada rango que cumplen con los criterios establecidos. Finalmente, estos valores se suman y se dividen por el número total de elementos para obtener la media condicional.
Otras funciones de Excel que se pueden combinar con la Función SUMAR.SI incluyen MAX, MIN, y MEDIANA. Estas funciones pueden ayudarte a realizar diferentes tipos de cálculos en conjuntos de datos específicos.
Ejemplo de Función SUMAR.SI en combinación con otras funciones
Supongamos que tenemos una hoja de cálculo con información de ventas de una tienda online. Queremos calcular el promedio de ventas para el mes de enero de cada producto vendido. Para hacerlo, utilizaremos la función PROMEDIO.SI en conjunto con la función SUMAR.SI.
| Producto | Ventas Enero | Ventas Febrero | Ventas Marzo |
|---|---|---|---|
| Producto 1 | 100 | 200 | 150 |
| Producto 2 | 50 | 75 | 100 |
| Producto 3 | 75 | 100 | 125 |
Para calcular el promedio de ventas de enero de cada producto, utilizaremos la siguiente fórmula:
=PROMEDIO.SI(B2:D4,A2:A4,»Producto 1″)
=PROMEDIO.SI(B2:D4,A2:A4,»Producto 2″)
=PROMEDIO.SI(B2:D4,A2:A4,»Producto 3″)
En este ejemplo, la función SUMAR.SI se utiliza para sumar las ventas de enero para cada producto, utilizando el rango B2:D4. A continuación, la función PROMEDIO.SI se utiliza para calcular el promedio de ventas de enero para cada producto, utilizando el rango A2:A4 para establecer los criterios.
Con la combinación de funciones, podemos obtener rápidamente el promedio de ventas de enero de cada producto sin tener que realizar cálculos manuales tediosos.
Función SUMAR.SI y criterios múltiples
La Función SUMAR.SI en Excel no solo permite filtrar datos de acuerdo a un criterio específico, sino que también es posible aplicar criterios múltiples para realizar cálculos más complejos. Los criterios múltiples se utilizan en situaciones en las que se desea realizar una suma condicional al cumplirse dos o más condiciones.
Para utilizar la Función SUMAR.SI con criterios múltiples, es necesario utilizar operadores lógicos, como AND y OR. El operador AND se utiliza para especificar que ambos criterios deben ser verdaderos para incluir un valor en la suma condicional, mientras que el operador OR se utiliza para incluir un valor en la suma condicional si alguno de los criterios es verdadero.
Por ejemplo, si se tiene un conjunto de datos con información sobre productos y se desea obtener la suma de los productos que tienen un precio mayor a $50 y una cantidad vendida mayor a 100 unidades, se puede utilizar la fórmula =SUMAR.SI((RangoPrecio>50)*(RangoCantidad>100),SumaRango). En esta fórmula, se utiliza el operador multiplicación (*) para combinar dos condiciones y la función SUMAR.SI se encarga de sumar los valores que cumplen ambas condiciones.
Es importante tener en cuenta que al utilizar criterios múltiples, es necesario asegurarse de que las condiciones especificadas sean coherentes y no excluyentes. De lo contrario, podrían existir valores que cumplen ambos criterios que no se suman en la fórmula.
Función SUMAR.SI en rangos no contiguos
La Función SUMAR.SI en Excel también se puede utilizar en rangos no contiguos. Esto es especialmente útil cuando los datos que deseas sumar se encuentran en diferentes áreas de una hoja de cálculo.
Para utilizar la Función SUMAR.SI en rangos no contiguos, debes seleccionar cada rango por separado y luego agregarlos a la fórmula. Por ejemplo, si deseas sumar los valores de las celdas A1:A10 y C1:C10, la fórmula sería:
=SUMAR.SI(A1:A10,»manzanas»)+SUMAR.SI(C1:C10,»manzanas»)
En este ejemplo, la función SUMAR.SI se aplica a cada rango por separado y se suman los resultados. Asegúrate de separar cada rango con el símbolo de suma (+) para que la fórmula funcione correctamente.
Al utilizar la Función SUMAR.SI en rangos no contiguos, debes tener en cuenta que cada rango debe tener la misma cantidad de filas y columnas para evitar errores en la fórmula.
Función SUMAR.SI con referencias relativas y absolutas
Una de las ventajas de utilizar la Función SUMAR.SI en Excel es la capacidad de utilizar referencias relativas y absolutas en la fórmula. Esto permite que la fórmula se adapte automáticamente al desplazar o copiar celdas.
Una referencia relativa es aquella que cambia de acuerdo a su posición en la hoja de cálculo. Por ejemplo, si la celda A1 tiene la fórmula =SUMAR.SI(B1:B10,B1), y se copia hacia abajo en la celda A2, la fórmula cambiará a =SUMAR.SI(B2:B11,B2).
Por otro lado, una referencia absoluta hace referencia a una celda fija, sin importar su posición en la hoja de cálculo. Para hacer referencia a una celda absoluta se utiliza el símbolo de dólar ($) antes de la letra de la columna y el número de la fila. Por ejemplo, si se quiere utilizar la celda B1 como referencia absoluta, se escribiría $B$1.
Es importante utilizar referencias relativas y absolutas correctamente en la Función SUMAR.SI para evitar errores en los cálculos. Si no se utiliza la referencia adecuada, se puede obtener un resultado incorrecto o inesperado.
Para utilizar referencias relativas y absolutas en la Función SUMAR.SI, se debe colocar el signo $ antes de la letra de la columna y el número de la fila que se quiere fijar. Por ejemplo, si se quiere fijar la columna B y utilizar el valor de la celda A1 como referencia, se utilizaría la fórmula =SUMAR.SI($B$1:$B$10,A1).
Al utilizar referencias relativas y absolutas en la Función SUMAR.SI, se puede lograr mayor precisión en los cálculos y evitar errores comunes en el manejo de datos en Excel.
Errores comunes y resolución de problemas
Al utilizar la Función SUMAR.SI en Excel, es posible que te encuentres con algunos errores comunes. Aquí te presentamos algunos de ellos y cómo solucionarlos:
1. Error #¡VALOR!
Este error aparece cuando algún argumento de la función no es válido. Asegúrate de que los argumentos estén escritos correctamente y que las referencias a celdas sean correctas.
2. Error #¡DIV/0!
Este error aparece cuando se intenta dividir un número por cero. Verifica si las celdas que se están utilizando tienen valores adecuados antes de utilizar la Función SUMAR.SI.
3. Error #¡N/A!
Este error aparece cuando la función no puede encontrar algún valor en el rango especificado. Asegúrate de que la función esté buscando en el rango correcto y que los valores a buscar existan en el rango.
Si te encuentras con otros errores, revisa la sintaxis de la función y los argumentos utilizados. A menudo, los errores son causados por errores tipográficos o de lógica.
Si no puedes resolver el error, utiliza la opción de ayuda de Excel o busca en línea soluciones específicas.
Consejos para maximizar el uso de la Función SUMAR.SI
La Función SUMAR.SI en Excel es una herramienta poderosa para el manejo de datos y cálculos específicos. Aquí hay algunos consejos para maximizar su uso:
- Utiliza criterios claros: Asegúrate de que tus criterios de búsqueda sean específicos y claros para evitar confusiones y obtener resultados precisos.
- Combina funciones: Explora la combinación de la Función SUMAR.SI con otras funciones de Excel para obtener resultados más avanzados y complejos.
- Utiliza referencias absolutas: Si tu fórmula incluye referencias a otras celdas, utiliza referencias absolutas para evitar errores al copiar o mover la fórmula a otra parte de la hoja de cálculo.
- No te olvides de los criterios múltiples: Aprende a aplicar la Función SUMAR.SI con operadores lógicos como AND y OR para realizar cálculos más complejos y precisos.
- Practica: La práctica hace al maestro. Utiliza la Función SUMAR.SI en diferentes escenarios para perfeccionar su uso y comprender mejor su potencial.
Utilizando estos consejos, podrás aprovechar al máximo la Función SUMAR.SI en Excel y aumentar tu eficiencia y productividad en el manejo de datos.
Conclusión
En resumen, la Función SUMAR.SI es una herramienta poderosa en Excel que permite calcular sumas condicionales en grandes conjuntos de datos. A través de esta guía, hemos explorado en detalle la sintaxis de la función, ejemplos prácticos de uso, combinaciones con otras funciones y cómo aplicarla a criterios múltiples y rangos no contiguos.
Como resultado, podemos concluir que dominar la Función SUMAR.SI en Excel puede aumentar significativamente la productividad y eficiencia en el manejo de datos. Es importante recordar que la función puede presentar algunos errores, pero con los consejos proporcionados en esta guía, se pueden resolver rápidamente.
En definitiva, si deseas optimizar tu trabajo en Excel, te recomendamos que dediques tiempo a aprender la Función SUMAR.SI y explores todas sus posibilidades. ¡Estamos seguros de que te sorprenderás de lo que puedes lograr!
FAQ
¿Qué es la Función SUMAR.SI en Excel?
La Función SUMAR.SI es una función de Excel que permite realizar cálculos condicionales en conjuntos de datos. Permite sumar los valores de un rango que cumplan ciertos criterios especificados.
¿Cómo se utiliza la Función SUMAR.SI?
Para utilizar la Función SUMAR.SI, primero debe especificar el rango en el que desea buscar los valores y luego establecer el criterio que deben cumplir los valores para ser sumados. Por ejemplo, puede sumar todos los valores mayores que 5 en un rango determinado.
¿Cuáles son los argumentos de la Función SUMAR.SI?
Los argumentos de la Función SUMAR.SI incluyen el rango, el criterio y el rango de suma. El rango es el conjunto de datos en el que desea buscar. El criterio es la condición que deben cumplir los valores para ser sumados. El rango de suma es el rango de valores que se sumarán si cumplen el criterio.
¿Puedo combinar la Función SUMAR.SI con otras funciones de Excel?
Sí, la Función SUMAR.SI se puede combinar con otras funciones de Excel para obtener resultados más avanzados. Por ejemplo, puede utilizar SUMAR.SI junto con la función PROMEDIO para calcular el promedio de un conjunto de valores que cumplan ciertos criterios.
¿Cómo puedo utilizar la Función SUMAR.SI con criterios múltiples?
Para utilizar la Función SUMAR.SI con criterios múltiples, puede utilizar los operadores lógicos AND y OR. Por ejemplo, puede sumar los valores que cumplan dos condiciones simultáneamente utilizando el operador AND.
¿Es posible utilizar la Función SUMAR.SI en rangos no contiguos?
Sí, la Función SUMAR.SI se puede utilizar en rangos no contiguos. Puede seleccionar diferentes áreas de la hoja de cálculo y calcular sumas condicionales en cada una de ellas.
¿Cómo puedo hacer que la Función SUMAR.SI se adapte automáticamente al desplazar o copiar celdas?
Puede utilizar referencias relativas o absolutas en la Función SUMAR.SI para que se adapte automáticamente al desplazar o copiar celdas. Las referencias relativas cambiarán en función de la posición relativa de la fórmula, mientras que las referencias absolutas permanecerán fijas.
¿Qué debo hacer si encuentro errores al utilizar la Función SUMAR.SI?
Si encuentra errores al utilizar la Función SUMAR.SI, es posible que haya ingresado incorrectamente los argumentos o que los datos no cumplan con los criterios especificados. Verifique la sintaxis de la fórmula y revise los datos para solucionar cualquier problema.