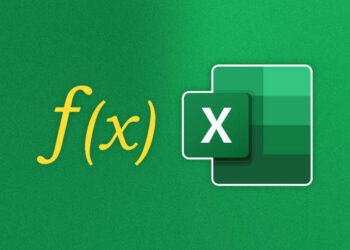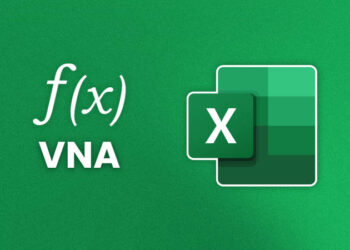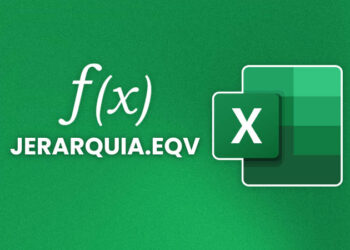Si trabajas con datos en Excel, es imprescindible que conozcas la Función INDICE. Esta herramienta te permitirá acceder a información específica de tus datos de manera rápida y eficiente. En esta guía completa aprenderás cómo utilizar la Función INDICE en Excel de manera efectiva, paso a paso.
Con nuestras instrucciones detalladas, podrás dominar esta función vital y aplicarla en tus análisis de datos en Excel. En la sección siguiente, te explicamos qué es la Función INDICE en Excel y cómo funciona.
¿Qué es la Función INDICE en Excel?
Antes de comenzar a utilizar la Función INDICE en Excel, es importante comprender qué es y cómo funciona. En términos simples, es una función que te permite buscar y obtener valores en una tabla o matriz de Excel. Esta función es muy útil en casos donde necesitas extraer información específica de un conjunto de datos grande.
La Función INDICE toma como argumentos la matriz de datos y las coordenadas de la celda que deseas obtener. Por ejemplo, si tienes una tabla de ventas de productos de diferentes regiones, puedes usar la Función INDICE para obtener el total de ventas de un producto específico en una región específica.
Esta función es especialmente útil cuando se combina con otras funciones, como COINCIDIR o PROMEDIO, lo que te permitirá realizar operaciones más avanzadas en tus datos. La Función INDICE es una herramienta vital para cualquier persona que trabaje con datos en Excel, por lo que es importante que sepas cómo utilizarla correctamente.
Sintaxis de la Función INDICE en Excel
La sintaxis de la Función INDICE en Excel es fundamental para su correcto uso y aplicación. La función se compone de los siguientes argumentos:
| Argumento | Descripción |
|---|---|
| Matriz | El rango de celdas donde se encuentran los datos de los cuales se desea obtener un valor. |
| Fila_num | El número de fila dentro de la matriz de la cual se desea obtener un valor. |
| Columna_num | El número de columna dentro de la matriz de la cual se desea obtener un valor. |
Es importante tener en cuenta que los valores de la fila_num y columna_num deben ser numéricos y no pueden ser menores a 1.
La sintaxis completa de la función es la siguiente:
=INDICE(matriz, fila_num, columna_num)
Para utilizar la función, se debe ingresar la matriz (rango de celdas) donde se encuentran los datos, seguida del número de fila y número de columna correspondientes al valor que se desea extraer.
Ahora que conoces la sintaxis de la Función INDICE en Excel, podrás utilizarla de manera correcta en tus hojas de cálculo para obtener los resultados deseados.
Ejemplos de uso de la Función INDICE en Excel
Para comprender de manera más clara cómo se puede utilizar la Función INDICE en Excel, presentamos varios ejemplos prácticos.
Ejemplo 1: Selección de datos de una tabla
Imaginemos que tenemos una tabla en la que queremos seleccionar datos específicos. Supongamos que tenemos la siguiente tabla:
| Producto | Precio | Existencias |
|---|---|---|
| Producto 1 | 10 | 50 |
| Producto 2 | 15 | 20 |
| Producto 3 | 20 | 75 |
Si queremos seleccionar el precio del «Producto 2», podemos utilizar la siguiente fórmula de la Función INDICE:
=INDICE(B2:B4,2)
Donde «B2:B4» es el rango de datos del precio y «2» es el número de fila correspondiente al producto deseado.
Ejemplo 2: Búsqueda de datos en una matriz
Supongamos que tenemos una matriz de datos que queremos buscar. Por ejemplo, tenemos la siguiente matriz:
| Nombre | Edad | Género |
| María | 25 | F |
| Juan | 30 | M |
| Roberto | 45 | M |
Si queremos encontrar la edad de «Juan», podemos utilizar la siguiente fórmula de la Función INDICE:
=INDICE(B2:D4,2,2)
Donde «B2:D4» es el rango de la matriz y «2,2» corresponde a la fila y columna correspondiente al nombre «Juan» y la edad. En resumen, la Función INDICE es una herramienta útil en Excel para seleccionar datos específicos y buscar información en matrices. Con estos ejemplos prácticos, puedes comenzar a utilizar esta función de manera más efectiva en tus análisis de datos.
Función INDICE + COINCIDIR en Excel
La Función INDICE en Excel es una herramienta poderosa para manejar grandes cantidades de datos. Sin embargo, si necesitas buscar información específica dentro de una tabla, es posible que también necesites utilizar la función COINCIDIR en conjunto con la Función INDICE.
La función COINCIDIR busca un valor específico dentro de un rango y devuelve su posición. Al combinar la Función INDICE con la función COINCIDIR, puedes obtener información específica de un rango de celdas que corresponde a ciertos criterios.
Ejemplo de la función INDICE + COINCIDIR en Excel
Imaginemos que tienes una tabla de ventas con información sobre los productos vendidos y sus precios en diferentes regiones. Quieres obtener el precio de un producto específico en una región en particular. Para hacerlo, necesitas utilizar la Función INDICE con la función COINCIDIR.
| Producto | Región 1 | Región 2 | Región 3 |
|---|---|---|---|
| Producto A | $10 | $12 | $15 |
| Producto B | $8 | $9 | $10 |
| Producto C | $15 | $17 | $20 |
Para obtener el precio del Producto B en la Región 2, necesitas primero utilizar la función COINCIDIR para encontrar la posición correcta de la Región 2 en la tabla:
=COINCIDIR(«Región 2»,A1:D1,0)
Esta fórmula buscará el valor «Región 2» dentro del rango A1:D1 y devolverá su posición. En este caso, la posición es 2 ya que «Región 2» se encuentra en la segunda columna.
Una vez que tienes la posición de la Región 2, puedes utilizar la función INDICE para obtener el precio del Producto B en esa región:
=ÍNDICE(B2:D2,0,COINCIDIR(«Región 2»,A1:D1,0))
Esta fórmula busca el rango de celdas B2:D2 (donde se encuentra la información de los precios) y utiliza la posición devuelta por la función COINCIDIR (2) para seleccionar la columna correcta. El resultado será $9, que es el precio del Producto B en la Región 2.
Al combinar la Función INDICE con la función COINCIDIR, puedes obtener información específica de un rango de celdas que corresponde a ciertos criterios. Es una herramienta muy poderosa para el manejo de grandes conjuntos de datos y te ayudará a ahorrar tiempo y a maximizar tu productividad en Excel.
Función INDICE + PROMEDIO en Excel
La combinación de la Función INDICE con la función PROMEDIO en Excel puede ser de gran utilidad para realizar cálculos estadísticos más avanzados. Al utilizar estas dos funciones en conjunto, puedes obtener promedios de rangos específicos de manera más eficiente.
Para utilizar la Función INDICE y la función PROMEDIO juntas, debes incluir la Función INDICE en la fórmula del promedio y utilizar la sintaxis adecuada. Por ejemplo:
= PROMEDIO (ÍNDICE (rango de búsqueda, número de fila, número de columna))
Es importante entender que la Función INDICE devuelve un valor de una celda específica en base a una fila y columna especificada, mientras que la función PROMEDIO calcula el promedio de un rango de celdas. Por lo tanto, al combinar estas dos funciones, puedes obtener el promedio de un rango específico al que accedes con la Función INDICE.
Por ejemplo, si tienes datos de ventas mensuales de diferentes productos en una tabla y desean calcular el promedio de las ventas del producto A durante el primer trimestre, puedes utilizar la función INDICE para buscar los datos correspondientes y luego calcular el promedio con la función PROMEDIO.
Recuerda que la sintaxis es crucial para obtener los resultados esperados al combinar estas dos funciones. Por lo tanto, es importante practicar y familiarizarse con las diferentes opciones y argumentos para utilizarlas de manera efectiva.
Consejos y mejores prácticas al utilizar la Función INDICE en Excel
La Función INDICE en Excel es una herramienta poderosa para el manejo de datos, pero si no se utiliza correctamente, puede generar errores y resultados inexactos. Aquí te ofrecemos algunos consejos y mejores prácticas para utilizar esta función de manera efectiva:
- Organiza tus datos: Antes de utilizar la Función INDICE, asegúrate de que tus datos están organizados de manera adecuada. Los datos deben estar en una tabla o en un rango definido para que la función pueda funcionar sin problemas.
- Utiliza la función COINCIDIR: La función COINCIDIR puede utilizarse junto con la Función INDICE para buscar datos específicos en tus hojas de cálculo. Aprende cómo utilizar estas dos funciones juntas para obtener resultados precisos y eficientes.
- Evita errores de referencia: Los errores de referencia son comunes al utilizar la Función INDICE en Excel. Asegúrate de que tus referencias sean correctas y que incluyan todo el rango de datos que deseas utilizar.
- Actualiza tus fórmulas: Si tienes datos nuevos o cambios en tu hoja de cálculo, asegúrate de actualizar tus fórmulas de la Función INDICE para que reflejen los cambios en tus datos.
- Verifica tus resultados: Después de utilizar la Función INDICE, verifica tus resultados para asegurarte de que son precisos y coherentes con tus datos.
Estos consejos y mejores prácticas te ayudarán a utilizar la Función INDICE en Excel de manera efectiva y optimizar tus análisis de datos. Recuerda que la práctica hace al maestro y que es importante seguir aprendiendo y mejorando tus habilidades en Excel.
Función INDICE en Excel para búsquedas avanzadas
La Función INDICE en Excel puede ser utilizada para realizar búsquedas avanzadas en tus datos. Aprender cómo utilizar esta función te permitirá obtener resultados más específicos y filtrados.
Para utilizar la Función INDICE en Excel para búsquedas avanzadas, necesitas especificar criterios múltiples de búsqueda. Puedes hacer esto utilizando operadores lógicos como Y, O y NO.
Ejemplo de uso de Función INDICE en Excel para búsquedas avanzadas
Supongamos que tienes una tabla de datos con información sobre los productos de tu empresa, incluyendo su categoría, el país de origen y la cantidad de unidades vendidas. Quieres obtener una lista de todos los productos vendidos en Europa con más de 500 unidades vendidas.
Para hacer esto, necesitas utilizar la Función INDICE junto con la función COINCIDIR para buscar los criterios de «Europa» y «>500» en las columnas correspondientes. La fórmula resultante se vería así:
=INDICE(A2:C10,COINCIDIR(1,(B2:B10=»Europa»)*(C2:C10>500),0),1)
Esta fórmula buscará en la columna B para el criterio «Europa» y en la columna C para el criterio «>500». Luego, devolverá el resultado de la columna A para las filas que cumplan con ambos criterios.
Es importante tener en cuenta que esta fórmula utiliza la función matricial, lo que significa que debes presionar las teclas CTRL + MAYÚS + ENTER en lugar de solo ENTER para que funcione correctamente.
Al utilizar la Función INDICE en Excel para búsquedas avanzadas, puedes filtrar fácilmente tus datos para obtener resultados precisos y contextualizados.
Conclusion
En resumen, la Función INDICE en Excel es una herramienta esencial para el manejo de datos y cálculos estadísticos. Al utilizarla de manera correcta, podrás obtener resultados precisos y eficientes en tus análisis.
En esta guía paso a paso hemos aprendido qué es la Función INDICE en Excel, su sintaxis y cómo utilizarla en diferentes situaciones, desde búsquedas básicas hasta cálculos estadísticos avanzados. También te hemos brindado consejos y mejores prácticas para evitar errores comunes y optimizar su uso.
Esperamos que esta guía te haya sido útil y que puedas aplicar estos conocimientos en tus trabajos con Excel. No dudes en utilizar la Función INDICE en Excel para simplificar y mejorar tus análisis de datos.
Recuerda que, como profesional, es esencial seguir aprendiendo y explorando nuevas herramientas y técnicas para mejorar tu eficiencia y eficacia en el manejo de datos. La Función INDICE en Excel es solo el comienzo de lo que puedes lograr con esta poderosa herramienta.
FAQ
¿Qué es la Función INDICE en Excel?
La Función INDICE en Excel es una herramienta poderosa que te permite buscar y recuperar valores específicos en una tabla o rango de datos. Puedes usar esta función para obtener un valor de una celda específica basándote en la posición relativa de esa celda dentro de la tabla.
¿Cuál es la sintaxis de la Función INDICE en Excel?
La sintaxis de la Función INDICE en Excel es la siguiente: INDICE(rango, número_de_fila, [número_de_columna]). El argumento «rango» es el rango de celdas en el que quieres buscar, el «número_de_fila» corresponde a la posición de la fila dentro del rango y el «número_de_columna» es opcional y representa la posición de la columna dentro del rango.
¿Cuáles son algunos ejemplos de uso de la Función INDICE en Excel?
Algunos ejemplos de uso de la Función INDICE en Excel son: extraer un valor de una tabla según una fila y una columna determinadas, buscar un nombre en una lista y devolver su correspondiente número de teléfono, obtener el valor máximo o mínimo de un rango específico, entre otros.
¿Cómo se combina la Función INDICE con la función COINCIDIR en Excel?
Puedes combinar la Función INDICE con la función COINCIDIR en Excel para buscar un valor específico en una columna y luego obtener un valor relacionado de otra columna en la misma fila. La función COINCIDIR te ayuda a encontrar la posición de un valor dentro de una columna y luego puedes utilizar esa posición en la Función INDICE para extraer el valor correspondiente de otra columna.
¿Cómo se puede utilizar la Función INDICE junto con la función PROMEDIO en Excel?
Puedes utilizar la Función INDICE junto con la función PROMEDIO en Excel para calcular el promedio de un rango específico de datos. Por ejemplo, puedes utilizar la Función INDICE para definir el rango en el que deseas calcular el promedio y luego utilizar la función PROMEDIO para obtener el valor promedio de ese rango.
¿Cuáles son algunos consejos y mejores prácticas al utilizar la Función INDICE en Excel?
Algunos consejos y mejores prácticas al utilizar la Función INDICE en Excel incluyen: asegurarse de que el rango especificado esté correctamente seleccionado, utilizar referencias de celdas en lugar de valores fijos para mayor flexibilidad, verificar que los argumentos estén en el orden correcto y evitar errores comunes al definir los números de fila y columna.
¿Cómo se puede utilizar la Función INDICE en Excel para realizar búsquedas avanzadas?
Puedes utilizar la Función INDICE en Excel para realizar búsquedas avanzadas utilizando criterios múltiples. Por ejemplo, puedes combinar la Función INDICE con las funciones SI y Y para buscar valores que cumplan con varias condiciones al mismo tiempo y obtener resultados más específicos y filtrados.