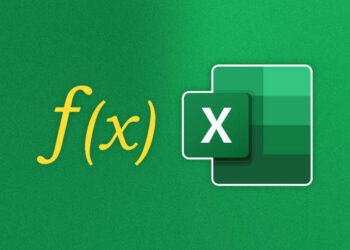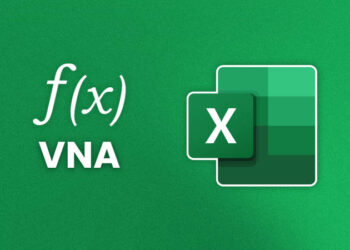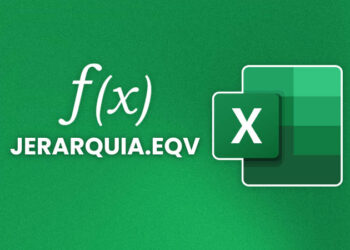Excel es una herramienta muy útil para realizar cálculos de fechas, lo que puede ser útil en muchos ámbitos. Si necesitas restar fechas en Excel, ya sea para calcular la diferencia entre dos fechas o para determinar cuántos días, meses o años han pasado entre dos momentos, existen varias maneras de hacerlo.
En este artículo, te explicaremos cómo restar fechas en Excel y cómo puedes utilizar esta función para mejorar tus cálculos y análisis. Además, te daremos algunos consejos para mejorar la precisión y solucionar problemas comunes al utilizar esta función.
¿Cómo funciona la función de resta de fechas en Excel?
Excel cuenta con una función para restar fechas de manera sencilla y rápida. Esta función se llama DIFDÍAS, y se utiliza para calcular la diferencia entre dos fechas.
¿Cómo funciona la función de resta de fechas en Excel?
Para utilizar la función DIFDÍAS, debemos ingresar la fecha más reciente en la celda A1, y la fecha más antigua en la celda B1. Luego, escribimos la fórmula =DIFDÍAS(A1,B1) en la celda C1, y obtenemos el resultado de la resta de fechas en días.
Es importante recordar que la función DIFDÍAS toma en cuenta el año bisiesto al calcular la diferencia entre dos fechas. Además, podemos utilizar la función para restar fechas en diferentes formatos, como días, meses y años.
Restar fechas en Excel utilizando operadores matemáticos
Además de utilizar la función DATEDIF, también es posible restar fechas en Excel utilizando operadores matemáticos. Para hacer esto, debemos asegurarnos de que las fechas estén en formato de número y no en formato de fecha.
Por ejemplo, si queremos restar 5 días a una fecha determinada, podemos hacerlo utilizando la fórmula =A1-5, donde A1 es la celda donde está la fecha. Si queremos sumar días a una fecha determinada, podemos utilizar la fórmula =A1+5.
También podemos restar meses y años utilizando esta misma lógica. Si queremos restar 2 meses a una fecha determinada, podemos utilizar la fórmula =FECHA(AÑO(A1),MES(A1)-2,DIA(A1)). En esta fórmula, A1 es la celda donde está la fecha que queremos restarle los meses. La fórmula emplea la función FECHA para crear una nueva fecha, restando 2 meses a la fecha original.
Es importante tener en cuenta que la fórmula de los operadores matemáticos solo funciona si las fechas están en formato de número. De lo contrario, el resultado será un valor incorrecto.
Restar fechas en Excel utilizando operadores matemáticos – Ejemplo de tabla
| Fecha de inicio | Días para restar | Fecha de fin |
|---|---|---|
| 01/01/2022 | 10 | 22/12/2021 |
| 15/03/2022 | 60 | 14/01/2022 |
| 10/05/2022 | 365 | 10/05/2021 |
En la tabla anterior, podemos ver ejemplos de cómo restar días, meses y años utilizando operadores matemáticos en Excel.
Restar fechas en Excel utilizando la función DATEDIF
La función DATEDIF es una herramienta útil y poco conocida en Excel que permite restar fechas y mostrar el resultado en formato de días, meses o años. A diferencia de la opción de resta de fechas que se realiza con operadores matemáticos, DATEDIF tiene en cuenta los años bisiestos, lo que garantiza mayor precisión en el cálculo.
La sintaxis de la función es la siguiente:
| Función | Sintaxis |
|---|---|
| DATEDIF | =DATEDIF(fecha_inicio, fecha_fin, «unidad_de_tiempo») |
Donde:
- fecha_inicio es la fecha inicial en la que se desea comenzar el cálculo.
- fecha_fin es la fecha final hasta la que se desea calcular la diferencia.
- unidad_de_tiempo es la unidad de tiempo en la que se desea mostrar el resultado. Las opciones son «d» para días, «m» para meses completos y «y» para años completos.
Ejemplo:
Supongamos que deseamos calcular la diferencia en meses entre las fechas 01/01/2021 y 01/05/2021. Para ello, debemos ingresar la siguiente fórmula en una celda:
=DATEDIF(«01/01/2021», «01/05/2021», «m»)
El resultado será 4, ya que hay cuatro meses completos entre ambas fechas. Si quisieramos conocer el resultado en días, deberíamos utilizar la unidad de tiempo «d».
Es importante tener en cuenta que la función DATEDIF no muestra el resultado en un formato visible y legible para el usuario. Por lo tanto, se debe aplicar un formato de celda para visualizar la diferencia en días, meses o años.
Visualizar resultados en formato de días, meses y años
Al restar fechas en Excel, es común querer visualizar el resultado en formato de días, meses o años. Afortunadamente, Excel ofrece varias opciones para hacerlo.
Días
Para visualizar el resultado en días, simplemente formatea la celda como «Número» y usa el código de formato «d». Por ejemplo, si el resultado de la resta de fechas es 14 días, la celda debe mostrar «14».
| Fecha inicial | Fecha final | Resultado | Formato de celda |
|---|---|---|---|
| 01/01/2022 | 15/01/2022 | 14 | «Número», formato «d» |
Meses
Para visualizar el resultado en meses, formatea la celda como «Número» y usa el código de formato «m». Por ejemplo, si el resultado de la resta de fechas es 4 meses, la celda debe mostrar «4».
| Fecha inicial | Fecha final | Resultado | Formato de celda |
|---|---|---|---|
| 01/01/2022 | 01/05/2022 | 4 | «Número», formato «m» |
Años
Para visualizar el resultado en años, formatea la celda como «Número» y usa el código de formato «a». Por ejemplo, si el resultado de la resta de fechas es 2 años, la celda debe mostrar «2».
| Fecha inicial | Fecha final | Resultado | Formato de celda |
|---|---|---|---|
| 01/01/2022 | 01/01/2024 | 2 | «Número», formato «a» |
Restar fechas futuras en Excel
Restar fechas futuras en Excel es simple y se puede hacer de dos maneras: utilizando operadores matemáticos o la función DATEDIF.
Utilizando operadores matemáticos
Para restar fechas futuras utilizando operadores matemáticos, simplemente resta la fecha más temprana de la fecha posterior. Asegúrate de que ambas fechas estén en formato de fecha y no en formato de texto. Excel interpreta las fechas como números enteros, donde 1 es igual al 01/01/1900.
Por ejemplo, si deseas saber cuántos días hay entre el 01/01/2022 y el 01/03/2022, escribe la siguiente fórmula en una celda vacía: =01/03/2022-01/01/2022. El resultado será 59, que es el número de días entre las dos fechas.
Utilizando la función DATEDIF
La función DATEDIF también se puede usar para restar fechas futuras en Excel. Sin embargo, esta función no está documentada en la ayuda de Excel y no aparece en el cuadro de diálogo de Función. Para utilizarla, necesitas escribir la fórmula manualmente en una celda vacía. La sintaxis de la función es la siguiente: =DATEDIF(fecha_inicial, fecha_final, unidad)
Donde fecha_inicial es la fecha más temprana y fecha_final es la fecha posterior. La unidad es la unidad de medida que deseas utilizar para el resultado, que puede ser «d» para días, «m» para meses o «y» para años.
Por ejemplo, si deseas saber cuántos días hay entre el 01/01/2022 y el 01/03/2022, escribe la siguiente fórmula en una celda vacía: =DATEDIF(«01/01/2022», «01/03/2022», «d»). El resultado será 59, que es el número de días entre las dos fechas.
Ten en cuenta que la función DATEDIF no es compatible con versiones anteriores de Excel. Si utilizas una versión anterior, deberás utilizar la función DAYS360 en su lugar.
- Consejo: si tienes que restar una fecha futura a la fecha actual, utiliza la función HOY como fecha final en la fórmula.
Restar fechas pasadas en Excel
Ahora que hemos aprendido cómo restar fechas en Excel utilizando operadores matemáticos y la función DATEDIF, es importante destacar cómo restar fechas pasadas.
Restar fechas pasadas con resultados negativos
Si deseamos restar una fecha pasada de una fecha actual, el resultado será negativo. Podemos utilizar la siguiente fórmula:
| Fecha actual | =HOY() |
|---|---|
| Fecha pasada | 1/1/2021 |
| Días transcurridos | =HOY()-1/1/2021 |
En este ejemplo, el resultado será -195, ya que la fecha actual es 195 días después del 1 de enero de 2021.
Restar fechas pasadas con resultados positivos
Si deseamos restar una fecha pasada de otra fecha pasada, el resultado será positivo. Podemos utilizar la siguiente fórmula:
| Fecha inicial | 1/1/2020 |
|---|---|
| Fecha final | 1/1/2021 |
| Días transcurridos | =1/1/2021-1/1/2020 |
En este ejemplo, el resultado será 365, ya que hay 365 días entre el 1 de enero de 2020 y el 1 de enero de 2021.
Solución a problemas comunes al restar fechas en Excel
Al restar fechas en Excel, pueden surgir algunos problemas comunes que afectan la precisión de los resultados. Pero no te preocupes, aquí te presentamos algunas soluciones útiles:
1. Evita errores al ingresar las fechas
El primer problema común es ingresar las fechas de forma incorrecta. Excel tiene una forma específica de reconocer las fechas, por lo que si las ingresaste con un formato diferente, la función de resta no funcionará correctamente. Asegúrate de que las fechas estén ingresadas en orden y separadas por el símbolo «/» o «-«.
2. Verifica el formato de la celda
Otro problema común es que el formato de la celda no reconoce las fechas y, en su lugar, muestra números aleatorios. Para solucionarlo, selecciona la celda que contiene la fórmula y verifica su formato. Si no está establecido en «Fecha», cámbialo a «Fecha» desde la pestaña «Inicio»
3. Usa la función DATEDIF para restar fechas en diferentes unidades de tiempo
Si necesitas restar fechas en diferentes unidades de tiempo, como días, meses o años, usa la función DATEDIF. Esta te permite especificar la unidad de tiempo en la que deseas ver el resultado de la resta. Su sintaxis es la siguiente: =DATEDIF(fecha_inicial, fecha_final, unidad_de_tiempo).
4. Toma en cuenta los años bisiestos
Si estás restar fechas que involucran años bisiestos, a veces puedes obtener un resultado inexacto. Para corregirlo, debes usar una fórmula que tome en cuenta los años bisiestos. Por ejemplo, si deseas restar dos fechas y obtener el número de días transcurridos, utiliza esta fórmula: =DAYS(end_date, start_date) + IF(OR(MONTH(start_date)=2,DAY(start_date)=29),1,0). De esta forma, Excel tendrá en cuenta si el año es bisiesto y corregirá el resultado.
5. Usa la función ABS para evitar números negativos
En algunos casos, la resta de fechas puede dar como resultado un número negativo. Para evitar esto, utiliza la función ABS (valor absoluto) alrededor de la resta. De esta forma, el resultado siempre será positivo. Por ejemplo, si deseas restar dos fechas y obtener el número de días transcurridos, utiliza esta fórmula: =ABS(end_date – start_date).
Con estas soluciones, podrás restar fechas en Excel con mayor precisión y evitar errores comunes. ¡Inténtalo tú mismo!
Cómo restar fechas en Excel en diferentes idiomas
Es posible que necesite restar fechas en Excel en un idioma diferente al inglés. Afortunadamente, Excel es compatible con varios idiomas y puede realizar operaciones de fecha en diferentes idiomas.
Para cambiar el idioma de Excel, debe seguir los siguientes pasos:
- Haga clic en «Archivo» en la pestaña superior.
- Seleccione «Opciones» en el menú de la izquierda.
- En la nueva ventana, seleccione «Idioma» en la pestaña izquierda.
- Seleccione el idioma deseado en «Idiomas de edición de Office».
- Haga clic en «Aceptar» para guardar los cambios.
Una vez que haya cambiado el idioma de Excel, puede realizar la operación de resta de fechas normalmente. Sin embargo, si necesita usar una fórmula, debe asegurarse de que el nombre de la función sea el correcto en el idioma seleccionado. Puede encontrar una lista de los nombres de función en diferentes idiomas en la Ayuda de Excel.
Es importante tener en cuenta que la sintaxis de una fórmula puede variar según el idioma seleccionado. Por lo tanto, es muy importante verificar la sintaxis de la fórmula en el idioma seleccionado antes de usarla.
En resumen, puede usar Excel para restar fechas en diferentes idiomas cambiando el idioma de Excel en la configuración del programa. Además, si necesita usar fórmulas, asegúrese de que el nombre de la función sea el correcto y verifique la sintaxis antes de usarla.
Usos prácticos de la resta de fechas en Excel
Excel es una herramienta muy versátil y la resta de fechas puede ser muy útil en diversas situaciones. Aquí te presentamos algunos usos prácticos de la resta de fechas en Excel:
1. Controlar plazos de entregas
Si tienes una fecha de entrega y necesitas controlar cuántos días te quedan para cumplirla, la resta de fechas es la solución perfecta. Simplemente resta la fecha de hoy a la fecha de entrega y obtén el número de días que quedan. De esta forma, puedes estar seguro de que entregarás el trabajo a tiempo.
2. Calcular antigüedad
Si necesitas saber cuántos años, meses y días han pasado desde una fecha determinada, la resta de fechas también puede ayudarte. Simplemente resta la fecha de hoy a la fecha de la que quieres saber la antigüedad y Excel te dará la respuesta.
3. Analizar tendencias temporales
Si tienes una serie de datos que varían en el tiempo, la resta de fechas puede ayudarte a analizar tendencias. Por ejemplo, si tienes una tabla con ventas mensuales, puedes restar la fecha de la venta de la fecha de inicio y obtendrás cuánto tiempo ha pasado desde que empezaste a vender. De esta forma, puedes analizar cómo ha evolucionado el negocio con el tiempo.
4. Controlar vencimientos
Si tienes una fecha de vencimiento y necesitas saber cuántos días quedan para que expire, la resta de fechas también puede ayudarte. Simplemente resta la fecha de hoy a la fecha de vencimiento y obtén el número de días que quedan. De esta forma, puedes estar seguro de que no se te pasará ninguna fecha importante.
5. Planificar proyectos
Si estás planificando un proyecto y necesitas saber cuánto tiempo llevará, la resta de fechas es una herramienta indispensable. Simplemente resta la fecha de inicio a la fecha de fin y Excel te dará el número de días que tardará el proyecto. De esta forma, puedes planificar con precisión los recursos necesarios y el tiempo que tardará cada fase del proyecto.
Consejos para mejorar la precisión al restar fechas en Excel
Restar fechas en Excel puede ser una tarea complicada, especialmente cuando se consideran las diferentes variables que podrían afectar los resultados. Para ayudar a mejorar la precisión en esta tarea, aquí hay algunos consejos útiles:
1. Formatear las celdas de fecha correctamente
Antes de restar fechas en Excel, asegúrate de que las celdas estén correctamente formateadas como fechas. Si las celdas no están formateadas de esta manera, los resultados pueden ser imprecisos.
2. Utilizar el formato de fecha universal
Cuando se trabaja con diferentes idiomas o regiones, puede haber confusiones sobre el formato de fecha utilizado. Para evitar esto, es recomendable utilizar el formato de fecha universal «AAAA-MM-DD».
3. Verificar que los años bisiestos se consideren correctamente
Al restar fechas que incluyen años bisiestos, es importante asegurarse de que se estén considerando correctamente. Por ejemplo, si estás restando el 29 de febrero de un año bisiesto, asegúrate de que Excel lo esté tratando como un día válido.
4. Considerar el número de días laborables
En algunos escenarios, puede ser necesario restar solo los días laborables (de lunes a viernes) en lugar de contar todos los días en una diferencia de fechas. En este caso es posible utilizar la función NETWORKDAYS de Excel.
5. Trabajar con fechas en el mismo formato
Si estás restado fechas que provienen de diferentes fuentes, asegúrate de que todas estén en el mismo formato antes de realizar la resta. De lo contrario, los resultados pueden ser inexactos y difíciles de entender.
6. Utilizar la función INT para eliminar decimales innecesarios
Al restar fechas en Excel, es posible que el resultado incluya decimales innecesarios. Para eliminar estos decimales, utiliza la función INT para redondear el número al número entero más cercano.
7. Verificar los resultados usando fechas conocidas
Para verificar que los resultados de la resta de fechas sean precisos, compara los resultados obtenidos con fechas conocidas. Esto te dará una idea de si los resultados son correctos o si hay algún problema.
8. Practicar y experimentar
Como con cualquier tarea en Excel, la práctica y la experimentación son clave para mejorar la precisión al restar fechas. No tengas miedo de probar diferentes métodos y técnicas para encontrar la que mejor se adapte a tus necesidades.
Cómo Restar Fechas en Excel
Excel es una herramienta poderosa para hacer cálculos, incluyendo la resta de fechas. Si trabajas con fechas en Excel, es posible que necesites restarlas para encontrar la diferencia de tiempo entre ellas. En esta guía, te mostraremos cómo restar fechas en Excel utilizando diferentes métodos y cómo solucionar problemas comunes que puedan surgir.
Conclusión
Restar fechas en Excel puede ser muy útil en el campo laboral y personal, y hay varias formas de hacerlo. Siempre asegúrate de entender qué método utilizar y verifica tus resultados para mejorar la precisión de tus cálculos. Ahora que has aprendido a restar fechas en Excel, ¡prueba esto en tus siguientes proyectos y sorprende a tus colegas con tus habilidades de cálculo de fechas!
FAQ
¿Cómo puedo restar fechas en Excel?
Puedes restar fechas en Excel utilizando operadores matemáticos o la función DATEDIF. También puedes visualizar los resultados en formato de días, meses y años.
¿Cuál es la función de resta de fechas en Excel?
La función de resta de fechas en Excel te permite calcular la diferencia entre dos fechas y obtener el resultado en días, meses o años.
¿Cuál es la diferencia entre restar fechas utilizando operadores matemáticos y la función DATEDIF?
Al restar fechas utilizando operadores matemáticos, obtendrás el resultado en días. En cambio, al utilizar la función DATEDIF, puedes elegir si deseas el resultado en días, meses o años.
¿Puedo restar fechas futuras en Excel?
Sí, puedes restar fechas futuras en Excel utilizando las mismas técnicas que para restar fechas pasadas.
¿Existe alguna solución a problemas comunes al restar fechas en Excel?
Sí, algunos problemas comunes al restar fechas en Excel se pueden solucionar utilizando formatos de celda adecuados o ajustando la configuración regional del idioma.
¿Puedo restar fechas en Excel en diferentes idiomas?
Sí, puedes restar fechas en Excel en diferentes idiomas modificando la configuración regional del idioma en tu archivo de Excel.
¿Cuáles son algunos usos prácticos de la resta de fechas en Excel?
Algunos usos prácticos de la resta de fechas en Excel incluyen el cálculo de la duración de proyectos, la determinación de la edad de una persona o el seguimiento del tiempo transcurrido entre dos eventos.
¿Tienes consejos para mejorar la precisión al restar fechas en Excel?
Sí, algunos consejos para mejorar la precisión al restar fechas en Excel incluyen utilizar fechas con el mismo formato, asegurarse de que las fechas estén correctamente ingresadas y tener en cuenta los años bisiestos.