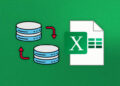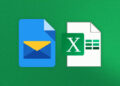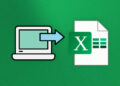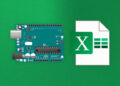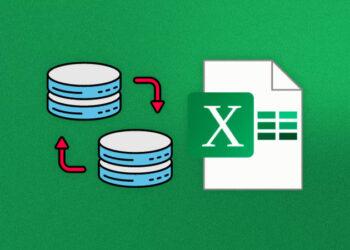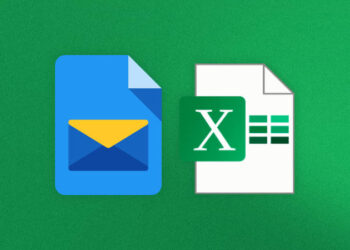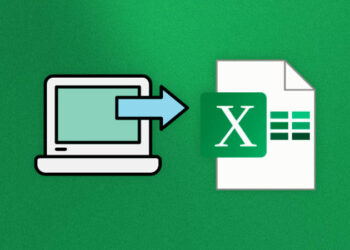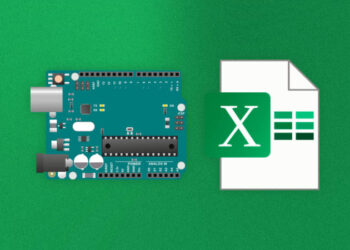La vinculación entre Google Sheets y Excel puede ser una herramienta muy útil para facilitar el trabajo y la colaboración en proyectos.
Ambas aplicaciones son ampliamente utilizadas en el ámbito empresarial y profesional, por lo que poder compartir y sincronizar datos entre ellas puede ahorrar tiempo y esfuerzo.
En este artículo, se explorarán diferentes formas de vincular Google Sheets y Excel, así como los beneficios y mejores prácticas asociados a esta vinculación.
Vinculación Manual entre Google Sheets y Excel
Una forma sencilla de vincular Google Sheets y Excel es copiando y pegando datos entre ambas aplicaciones. Esto se puede hacer seleccionando los datos en una hoja de Excel, copiándolos y luego pegándolos en una hoja de Google Sheets. Aunque la copia y el pegado pueden parecer simples, es importante tener en cuenta las opciones de formato al copiar y pegar. Por ejemplo, es posible que desee mantener la fórmula o el formato condicional al pegar los datos en Google Sheets.
El proceso para la vinculación manual sería el siguiente:
- Abra su archivo de Excel y seleccione los datos que desea copiar.
- Haga clic derecho y seleccione «Copiar» o use la combinación de teclas «Ctrl + C».
- Abra su hoja de Google Sheets y vaya a la celda donde desea pegar los datos.
- Haga clic derecho y seleccione «Pegar valores solamente» o use la combinación de teclas «Ctrl + Shift + V». Esto asegurará que solo se peguen los valores y no las fórmulas o formatos originales de Excel.
Vinculación Mediante la Función IMPORTXML de Google Sheets
Si desea vincular datos específicos de un archivo de Excel a Google Sheets, puede utilizar la función IMPORTXML. Esta función permite extraer datos de una página o archivo web y utilizarlos en una hoja de cálculo. En este caso, podemos obtener la URL del archivo de Excel y utilizarla en la función IMPORTXML para importar los datos.
El proceso para la vinculación mediante la función IMPORTXML sería el siguiente:
- Abra su archivo de Excel en línea y copie la URL del archivo.
- Abra su hoja de Google Sheets y seleccione la celda donde desea importar los datos.
- Ingrese la siguiente fórmula en la celda:
=IMPORTXML("URL_del_archivo_de_Excel", "ruta_del_dato_en_el_archivo") - Reemplace «URL_del_archivo_de_Excel» con la URL copiada del archivo de Excel.
- Reemplace «ruta_del_dato_en_el_archivo» con la ruta o ubicación del dato específico dentro del archivo de Excel.
- Presione Enter para importar los datos en Google Sheets.
La función IMPORTXML puede ser muy útil para importar datos de Excel a Google Sheets, ya que permite una actualización automática de los datos cada vez que se modifica el archivo de Excel. Sin embargo, es importante tener en cuenta que esta función solo funciona con archivos en línea y no con archivos locales.
Vinculación Mediante Complementos o Add-ons
Además de las opciones de vinculación manual y mediante la función IMPORTXML, también existen complementos o add-ons disponibles para vincular Google Sheets y Excel de manera más avanzada. Estos complementos ofrecen características adicionales y funcionalidades que pueden facilitar la vinculación y la sincronización de datos entre ambos programas.
Algunos complementos populares para la vinculación entre Google Sheets y Excel incluyen:
- Excel Online (Business): Este complemento permite abrir y editar archivos de Excel directamente desde Google Sheets.
- Sheetgo: Este complemento ofrece una variedad de funciones para vincular y sincronizar datos entre múltiples hojas de cálculo, incluyendo Excel y Google Sheets.
- Cloud Connect for Excel: Este complemento permite sincronizar datos entre Excel y Google Sheets, así como compartir y colaborar en tiempo real.
La instalación y configuración de estos complementos varía según el complemento específico. Sin embargo, en general, se puede acceder a ellos a través de la tienda de complementos de Google Sheets y se pueden instalar con solo unos pocos clics. Una vez instalados, es posible que deba configurar las opciones de vinculación según sus necesidades.
Beneficios de la Vinculación entre Google Sheets y Excel
La vinculación entre Google Sheets y Excel ofrece una serie de beneficios para empresas y profesionales. Algunos de los beneficios más destacados incluyen:
- Acceso a Datos en Tiempo Real: La vinculación entre Google Sheets y Excel permite acceder y actualizar datos en tiempo real. Esto es especialmente útil cuando se trabaja en equipo o se necesita tener información actualizada al instante.
- Colaboración y Productividad: Al vincular Google Sheets y Excel, es posible compartir y colaborar en la misma hoja de cálculo, incluso si los colaboradores están utilizando diferentes programas. Esto mejora la comunicación y la productividad en proyectos en equipo.
Mejores Prácticas para la Vinculación entre Google Sheets y Excel
Para asegurar una correcta vinculación entre Google Sheets y Excel, es importante seguir algunas mejores prácticas. Estas prácticas incluyen:
- Mantener Actualizados los Datos Vinculados: A medida que se realizan cambios en los archivos de Excel, es importante actualizar los datos vinculados en Google Sheets. Esto se puede hacer manualmente o utilizando funciones de actualización automática como la función IMPORTXML.
- Solucionar Problemas o Errores en la Vinculación: Si se enfrenta a problemas o errores al vincular Google Sheets y Excel, es importante solucionarlos de inmediato para asegurar una correcta sincronización de datos. Esto puede incluir verificar las fórmulas utilizadas, comprobar la conexión a Internet y asegurarse de que los archivos estén en el formato adecuado.
FAQ
¿Cómo vinculo una hoja de cálculo de Google Sheets a Excel?
Para vincular una hoja de Google Sheets a Excel, abre la hoja de cálculo de Google Sheets y haz clic en Archivo > Publicar en la web. Copia el enlace que se genera. En Excel, ve a Datos > Obtener datos > Desde otras fuentes > Desde Web. Pega el enlace copiado y haz clic en Importar. Esto abrirá la hoja de Google Sheets en Excel.
¿Puedo editar en Excel una hoja de Google Sheets vinculada?
No, no puedes editar directamente en Excel una hoja de Google Sheets vinculada. Los cambios que hagas en la hoja de Excel vinculada no se guardarán en la hoja original de Google Sheets. Si necesitas editar, debes hacerlo en la hoja original de Google Sheets o guardar una copia de la hoja vinculada en Excel y editar ahí.
¿Cómo actualizo los cambios de Google Sheets a Excel?
Para actualizar los cambios hechos en Google Sheets a la hoja vinculada de Excel, ve a Datos > Actualizar todo. Esto sincronizará todos los datos nuevos y modificados desde Google Sheets a Excel. También puedes hacer clic derecho en la hoja y seleccionar Actualizar.
¿Puedo vincular varias hojas de Google Sheets a Excel?
Sí, puedes vincular múltiples hojas de cálculo de Google Sheets a la misma hoja de Excel. Sigue el proceso de vinculación para cada hoja de Google Sheets que quieras y todas aparecerán como pestañas separadas en Excel.
¿Se pierde la vinculación si cierro Excel?
No, la vinculación entre Google Sheets y Excel se mantiene aunque cierres Excel. Cuando vuelvas a abrir el archivo de Excel, las hojas vinculadas se siguen actualizando automáticamente. Solo se perderá la vinculación si eliminas el archivo de Excel o la hoja de Google Sheets original.
Conclusión
La vinculación entre Google Sheets y Excel es una herramienta poderosa que puede facilitar el trabajo y la colaboración en proyectos. Al permitir el acceso a datos en tiempo real y mejorar la productividad en equipos de trabajo, esta vinculación es esencial para empresas y profesionales que utilizan estas aplicaciones de hojas de cálculo. Ya sea mediante la vinculación manual, la función IMPORTXML o la instalación de complementos, hay varias formas de vincular y sincronizar datos entre Google Sheets y Excel. Siguiendo las mejores prácticas mencionadas anteriormente, es posible garantizar una correcta vinculación y aprovechar al máximo estas herramientas.