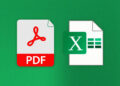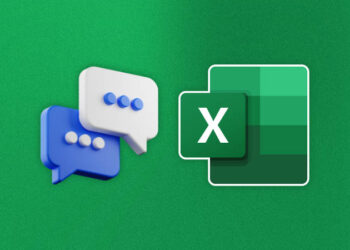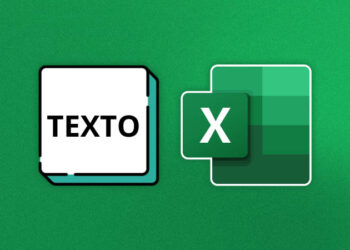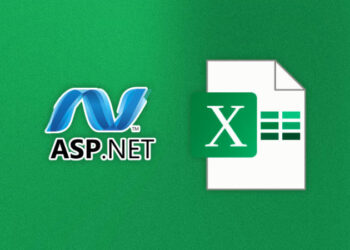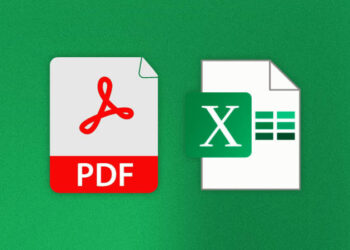Si eres un profesional que necesita presentar datos en PowerPoint, es posible que hayas experimentado el desafío de transferir datos de Excel a PowerPoint. La buena noticia es que no tienes que hacer malabares con tus datos para lograrlo. En este artículo, te mostraremos cómo pasar una hoja de Excel a PowerPoint de una manera fácil y rápida.
Pasos para pasar una hoja de Excel a PowerPoint
Si deseas presentar un informe o una tabla de datos en PowerPoint, puedes transferir fácilmente una hoja de Excel a la presentación de PowerPoint. Esto no solo ahorra tiempo, sino que también asegura que los datos se muestren de manera clara y ordenada.
Pasos para pasar una hoja de Excel a PowerPoint:
| Paso | Descripción |
|---|---|
| 1 | Abre la hoja de Excel que deseas transferir a PowerPoint. |
| 2 | Selecciona las celdas que deseas transferir. |
| 3 | Copia las celdas seleccionadas utilizando el comando «Copiar» o presionando «Ctrl + C». |
| 4 | Abre la presentación de PowerPoint donde deseas insertar la tabla de datos. |
| 5 | Selecciona la diapositiva donde deseas insertar la tabla de datos. |
| 6 | Pega las celdas copiadas utilizando el comando «Pegar» o presionando «Ctrl + V». |
| 7 | Selecciona la opción «Vincular» si deseas que los datos de la tabla de Excel se actualicen automáticamente cuando se realicen cambios en la hoja de Excel. |
Con estos sencillos pasos, podrás transferir una hoja de Excel a PowerPoint sin problemas. Asegúrate de que la tabla de datos se ajuste bien a la diapositiva y que sea fácil de leer para el público.
Insertar hoja de Excel en PowerPoint
Una vez que haya abierto un documento de PowerPoint en blanco, seleccione la pestaña «Insertar» en el menú superior.
En la sección de «Tablas» seleccione la opción «Objeto» que se encuentra en la esquina derecha.
En la ventana emergente, seleccione la pestaña «Crear desde archivo» y haga clic en «Examinar» para seleccionar el archivo de Excel que desea insertar en su presentación.
Después de seleccionarlo, marque la opción «Vincular al archivo» si desea mantener una conexión en tiempo real entre la tabla de Excel y la diapositiva de PowerPoint. De lo contrario, puede seleccionar la opción «Insertar como imagen» para crear una copia fija de la tabla.
Finalmente, haga clic en «Aceptar» para insertar la hoja de Excel en su presentación de PowerPoint.
Editar datos de Excel en PowerPoint
Una vez que hayas transferido tu hoja de Excel a PowerPoint, es posible que desees editar los datos en PowerPoint para hacer ajustes o actualizaciones. Afortunadamente, hacer cambios en los datos es fácil y directo.
Para editar los datos de Excel en PowerPoint, simplemente haz clic en la hoja de Excel insertada en tu diapositiva de PowerPoint. Luego, verás la opción «Editar» en la barra de herramientas. Haz clic en «Editar» para abrir la hoja de Excel en Excel Online.
Desde allí, puedes hacer cambios como lo harías en cualquier hoja de Excel. Cuando hayas terminado de hacer tus cambios, simplemente cierra la ventana del navegador de Excel Online y tus cambios se guardarán en PowerPoint.
Es importante tener en cuenta que si la hoja de Excel que estás editando está vinculada a otros archivos de Excel o PowerPoint, tus cambios también se actualizarán en esos archivos. Esto puede ser especialmente útil si estás trabajando en un proyecto colaborativo con otros miembros del equipo.
Consejos para una transferencia exitosa
Si bien la transferencia de datos de Excel a PowerPoint puede parecer simple, hay varios factores a tener en cuenta para una transferencia exitosa. A continuación, algunos consejos:
- Verificar la compatibilidad: Antes de transferir una hoja de Excel a PowerPoint, asegúrate de que ambos programas sean compatibles con los datos que vas a transferir. De lo contrario, es posible que los datos no se transfieran correctamente.
- Conocer las limitaciones de la transferencia: Es importante tener en cuenta que la transferencia de datos de Excel a PowerPoint puede no ser perfecta. Algunos elementos pueden perderse en el proceso, como imágenes con formato especial o macros avanzados.
- Seleccionar solo los datos necesarios: Para evitar la sobrecarga de información en la presentación, selecciona solo los datos necesarios de Excel para transferir a PowerPoint. Esto ayudará a mantener la presentación clara y concisa.
- Formatear los datos adecuadamente: Antes de transferir los datos, asegúrate de que estén formateados adecuadamente para su uso en PowerPoint. Esto incluye cambiar el tamaño de las celdas y aplicar el formato adecuado a los datos.
Al seguir estos consejos, podrás transferir datos de Excel a PowerPoint de manera efectiva y obtener una presentación clara y bien organizada.
Alternativas a la transferencia directa
Si no desea pasar directamente una hoja de Excel a PowerPoint, existen otras opciones para exportar datos de una hoja de cálculo de Excel en su presentación de PowerPoint.
Una de las alternativas más sencillas es copiar y pegar la información de Excel en su diapositiva de PowerPoint. Para hacerlo, abra su hoja de Excel y seleccione los datos que desea utilizar. Haga clic con el botón derecho del mouse y seleccione «Copiar» o use el atajo de teclado «Ctrl + C». Luego, en su presentación de PowerPoint, haga clic en la diapositiva donde desea insertar los datos y seleccione «Pegar» o use el atajo de teclado «Ctrl + V».
Otra opción es guardar su hoja de Excel como una imagen o un archivo PDF. Para hacerlo, abra su hoja de Excel y seleccione «Guardar como» en el menú «Archivo». Seleccione «Imagen» o «PDF» en el menú desplegable «Tipo» y guarde el archivo en su computadora. Luego, abra su presentación de PowerPoint y seleccione la diapositiva donde desea insertar la imagen o archivo PDF. Haga clic en «Insertar» en la barra de herramientas superior y seleccione «Imagen» o «Objeto» en el menú. Navegue a la ubicación del archivo de imagen o PDF guardado y selecciónelo para insertarlo en su diapositiva.
Si desea mostrar los datos de Excel en su presentación de PowerPoint, pero no necesita una interactividad en tiempo real con la hoja de cálculo de Excel, puede considerar la opción de crear una imagen o gráfico de los datos de Excel e insertarlos en su presentación. Para hacerlo, seleccione los datos en Excel que desea utilizar y, en la barra de herramientas superior, seleccione «Insertar gráfico» o «Insertar imagen» y siga las instrucciones para crear su gráfico o imagen. Luego, guárdelo en su computadora y siga los mismos pasos que se mencionaron antes para insertar la imagen en su diapositiva de PowerPoint.
Personalización de la apariencia en PowerPoint
Después de insertar su hoja de Excel en PowerPoint, es posible que desee personalizar su presentación para que se adapte mejor a sus necesidades. Aquí hay algunos consejos útiles para hacerlo:
Cambiar el diseño de la tabla
Para cambiar el diseño de la tabla en PowerPoint, haga clic en la tabla para seleccionarla y aparecerá la pestaña Herramientas de tabla en la cinta de opciones. Desde allí, puede cambiar el estilo de la tabla, agregar bordes y efectos, y cambiar los colores.
Agregar formato a los datos de la tabla
Para agregar formato a los datos en la tabla, seleccione los datos a los que desea aplicar formato y haga clic en el botón Formato de celdas en la pestaña Inicio de la cinta de opciones. Desde allí, puede cambiar la fuente, el tamaño, el color y otros aspectos del formato de los datos.
Agregar gráficos a la presentación
Para agregar gráficos a su presentación, haga clic en la pestaña Insertar en la cinta de opciones y seleccione el tipo de gráfico que desee. Luego, puede personalizar el gráfico para que se adapte a sus necesidades específicas.
Personalizar la transición de diapositivas
Para personalizar la transición de diapositivas en PowerPoint, haga clic en la pestaña Transiciones en la cinta de opciones. Desde allí, puede elegir una transición de diapositiva, ajustar la velocidad de la transición y agregar efectos adicionales.
Con estas herramientas, puede personalizar su presentación de PowerPoint para que se adapte perfectamente a sus necesidades y objetivos. ¡Diviértete personalizando tu presentación!
Sincronización de datos entre Excel y PowerPoint
La sincronización de datos entre Excel y PowerPoint es un proceso importante para garantizar que la información en su presentación esté actualizada y sea precisa. Aquí hay algunos consejos sobre cómo sincronizar datos entre Excel y PowerPoint de manera eficiente.
Copiar y pegar
Una forma sencilla de sincronizar datos es copiar y pegar los datos de Excel en su presentación de PowerPoint. Seleccione los datos que desea copiar en Excel, haga clic con el botón derecho en ellos y seleccione «Copiar». Luego, en PowerPoint, haga clic con el botón derecho en la ubicación donde desea pegar los datos y seleccione «Pegar». Los datos de Excel ahora se han agregado a su presentación de PowerPoint.
Vinculación de datos
Otra forma de sincronizar datos es vincular la hoja de Excel a la presentación de PowerPoint. Primero, haga clic con el botón derecho en la hoja de Excel y seleccione «Copiar». Luego, en PowerPoint, haga clic con el botón derecho en la ubicación donde desea vincular los datos y seleccione «Pegado especial». En el cuadro de diálogo emergente, seleccione «Vínculo» y haga clic en «Aceptar». Ahora, cualquier cambio que realice en la hoja de Excel se reflejará automáticamente en su presentación de PowerPoint.
Actualización de enlaces de datos
Si ha vinculado datos de Excel a su presentación de PowerPoint, es importante actualizar los enlaces de datos para garantizar que la información sea precisa y actualizada. Para hacerlo, haga clic con el botón derecho en el objeto vinculado y seleccione «Actualizar vínculo».
Almacenamiento de archivos en la nube
Otra forma de sincronizar datos es almacenar los archivos en la nube, como OneDrive o Google Drive. Al almacenar los archivos en la nube, cualquier cambio que realice se reflejará automáticamente en su presentación de PowerPoint.
Con estos consejos, puede asegurarse de que la información en su presentación de PowerPoint sea precisa y esté actualizada.
Conclusión
La transferencia de hojas de Excel a PowerPoint es una tarea sencilla que puede mejorar significativamente la calidad de tus presentaciones. Siguiendo los pasos descritos en este artículo, podrás insertar tus hojas de Excel en PowerPoint y personalizar su apariencia para adaptarla a tus necesidades. Además, te recomendamos asegurarte de que la sincronización de datos entre Excel y PowerPoint funcione correctamente para evitar errores y malentendidos innecesarios.
Recuerda también que existen alternativas a la transferencia directa, como la creación de gráficos y tablas en PowerPoint, que pueden ser igualmente efectivas en ciertas situaciones. En general, la clave para una transferencia exitosa es conocer bien tus datos y estar preparado para adaptarlos a las necesidades de tu audiencia.
Esperamos que este artículo te haya sido de ayuda en tus presentaciones futuras. No dudes en compartir tus experiencias y consejos en los comentarios a continuación.