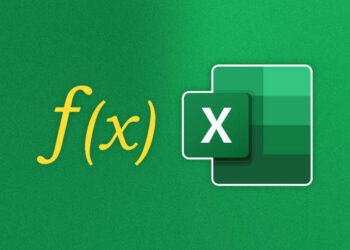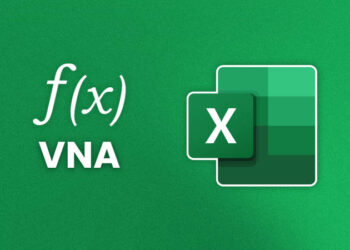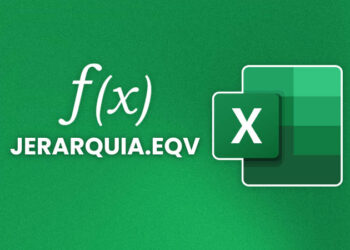Bienvenidos a este artículo donde explicaremos cómo hacer VLOOKUP en Excel con dos hojas de cálculo. Si eres un usuario de Excel, es probable que hayas oído hablar de VLOOKUP, una función que te permite buscar y encontrar datos en una tabla en Excel. Este tutorial de VLOOKUP está diseñado para ayudarte a comprender cómo funciona la función y cómo utilizarla con dos hojas de cálculo.
Si eres nuevo en Excel o no estás familiarizado con VLOOKUP, no te preocupes. A lo largo de este artículo, te guiaremos paso a paso para que puedas dominar la función VLOOKUP y utilizarla en tus propias hojas de cálculo para ahorrar tiempo y mejorar tu productividad.
Preparación de las hojas de cálculo
Antes de comenzar a utilizar la función VLOOKUP en Excel con dos hojas de cálculo es necesario asegurarse de que ambas hojas están preparadas adecuadamente. Para ello, sigue los siguientes pasos:
- Renombra las hojas de cálculo: Asegúrate de que ambas hojas de cálculo tienen nombres descriptivos y fáciles de identificar. Para renombrar una hoja, haz clic derecho sobre el nombre de la hoja en la parte inferior de la ventana y selecciona «Renombrar».
- Establece la relación entre las hojas: Debes asegurarte de que las hojas tienen una relación clara y definida. Para ello, identifica el campo que relaciona ambas hojas (por ejemplo, el código de producto) y asegúrate de que ese campo está presente en ambas hojas de cálculo.
- Ordena los datos: Es recomendable que los datos en ambas hojas estén ordenados de la misma forma. Por ejemplo, si estás trabajando con una lista de productos, asegúrate de que ambos listados estén ordenados por el mismo campo, como el código del producto. Para ordenar los datos, selecciona la columna y utiliza la opción de ordenar en la pestaña «Datos».
Con estos sencillos pasos, estarás listo para comenzar a utilizar la función VLOOKUP en Excel con dos hojas de cálculo para analizar y visualizar tus datos de manera más eficiente.
Entendiendo la sintaxis de VLOOKUP
Antes de adentrarnos en los pasos para realizar VLOOKUP en Excel con dos hojas de cálculo, es esencial entender la sintaxis de esta función. VLOOKUP es una función que busca un valor específico en la primera columna de una tabla (llamada «tabla de búsqueda») y devuelve un valor en la misma fila de una de las columnas de la tabla.
La sintaxis básica de VLOOKUP es:
| VLOOKUP(valor_buscado, rango_tabla, número_columna_valor_devuelto, coincidencia_exacta) |
|---|
| Donde: |
| valor_buscado: El valor que se busca en la tabla de búsqueda. |
| rango_tabla: El rango completo de la tabla de búsqueda (incluyendo la primera columna). |
| número_columna_valor_devuelto: El número de columna en el rango de la tabla de búsqueda que contiene el valor que se debe devolver. |
| coincidencia_exacta: Un valor opcional que indica si la búsqueda debe ser exacta (FALSE) o no (TRUE). |
Es importante tener en cuenta que el primer argumento de la función VLOOKUP debe ser el valor que se busca en la primera columna de la tabla de búsqueda. Además, el rango de la tabla de búsqueda debe estar ordenado por la columna que se está buscando.
Ejemplo:
En la siguiente tabla de búsqueda, si queremos buscar el precio de un producto con el nombre «Leche Entera», necesitamos asegurarnos de que la columna «Producto» esté ordenada alfabéticamente:
| Producto | Precio |
|---|---|
| Arroz | 2,50€ |
| Leche Desnatada | 1,50€ |
| Leche Entera | 1,80€ |
| Pan Integral | 1€ |
Para buscar el precio de «Leche Entera», usaríamos la siguiente fórmula:
=VLOOKUP(«Leche Entera», A2:B5, 2, FALSE)
Donde:
- «Leche Entera» es el valor que estamos buscando.
- «A2:B5» es el rango de la tabla de búsqueda.
- «2» representa la segunda columna del rango de la tabla de búsqueda (la columna «Precio»).
- «FALSE» indica que queremos buscar un valor exacto en la tabla de búsqueda.
La fórmula devolverá el valor «1,80€», que es el precio de la «Leche Entera».
Pasos para realizar VLOOKUP con dos hojas de cálculo
Ahora que hemos preparado nuestras hojas de cálculo y entendemos cómo funciona la sintaxis de VLOOKUP, es hora de realizar la fórmula. Sigue estos pasos:
- Selecciona la celda donde quieres que aparezca el resultado de la fórmula.
- Escribe la fórmula «=VLOOKUP(«. Recuerda que los paréntesis abiertos significan que estás ingresando una función.
- Selecciona la celda que contiene el valor que deseas buscar en la otra hoja de cálculo. Asegúrate de incluir la hoja de cálculo en la referencia, por ejemplo: ‘Hoja2’!A2.
- Escribe una coma (,).
- Selecciona el rango de celdas que contiene los datos de la hoja de cálculo donde deseas buscar. Asegúrate de incluir la hoja de cálculo en la referencia, por ejemplo: ‘Hoja1’!A2:B10.
- Escribe el número de la columna que contiene el valor que deseas devolver. Recuerda que la columna de la izquierda es la número 1.
- Escribe «False» para realizar una búsqueda exacta.
- Escribe el paréntesis cerrado y presiona Enter.
Si todo ha ido bien, debería aparecer el resultado de la búsqueda en la celda seleccionada. Si quieres aplicar la misma fórmula a varias filas, puedes arrastrar la celda hacia abajo para copiarla.
Tratamiento de errores con VLOOKUP
Aunque es una función muy útil, VLOOKUP también puede presentar errores. Si la fórmula no está funcionando correctamente, es posible que estés enfrentando alguno de estos problemas:
- El valor buscado no se encuentra en la tabla.
- No has definido correctamente el rango de la tabla.
- La columna que contiene el valor buscado no es la primera columna en la tabla.
- No has especificado buscar una coincidencia exacta y hay valores similares en la tabla.
Si te enfrentas a alguno de estos problemas, intenta revisar los pasos nuevamente y asegurarte de que todo esté ingresado correctamente. Recuerda que una vez que comprendas cómo funciona la función VLOOKUP, podrás aplicarla en muchos escenarios diferentes.
Solución de problemas comunes
Al utilizar la función VLOOKUP en Excel, es posible encontrarse con algunos problemas comunes. A continuación, te presentamos algunas soluciones para los errores más frecuentes:
#N/A
Este error significa que no se pudo encontrar el valor buscado en la hoja de cálculo. La solución es revisar que los valores de búsqueda sean correctos y se escriban de la misma manera en ambas hojas de cálculo.
#REF!
Este error se produce cuando las celdas referenciadas por la función VLOOKUP son eliminadas o movidas. La solución es revisar que las celdas referenciadas sean las correctas y que no hayan sido borradas ni movidas.
#VALUE!
Este error se produce cuando la columna de índice no es numérica. La solución es asegurarse de que la columna de índice sea una columna numérica y no contenga ningún carácter especial o texto.
#NAME?
Este error se produce cuando Excel no reconoce la función VLOOKUP. La solución es revisar que se haya escrito la función de manera correcta y que no haya errores de ortografía.
Con estas soluciones, podrás resolver los errores más comunes al utilizar la función VLOOKUP en dos hojas de cálculo en Excel.
Otras funciones relacionadas que puedes utilizar
Además de VLOOKUP, Excel ofrece otras funciones que pueden ayudarte a manipular y analizar datos en múltiples hojas de cálculo. A continuación, te presentamos algunas de las más útiles:
INDEX y MATCH
INDEX y MATCH son dos funciones que pueden usarse juntas para lograr el mismo resultado que VLOOKUP. La ventaja de utilizar INDEX y MATCH es que te permiten buscar valores horizontales y verticales a la vez, en lugar de solo una columna como lo hace VLOOKUP.
Para usar INDEX y MATCH, debes especificar en primera instancia el rango de celdas donde se encuentran los valores que deseas buscar y, luego, el valor a buscar. Esto se hace con la función MATCH. Después, con la función INDEX, se devuelve el valor correspondiente al índice devuelto por MATCH.
SUMIF y SUMIFS
Estas funciones se utilizan para sumar los datos de una hoja de cálculo que cumplen con ciertos criterios o condiciones. SUMIF se usa cuando solo se necesita una condición, mientras que SUMIFS se utiliza para aplicar múltiples condiciones.
Por ejemplo, si tienes una hoja de cálculo que muestra las ventas por producto y necesitas sumar las ventas de un producto específico, puedes usar la función SUMIF. Si necesitas sumar las ventas de un producto específico en un período de tiempo específico, puedes usar la función SUMIFS.
AVERAGEIF y AVERAGEIFS
Estas funciones se usan para calcular el promedio de datos que cumplen ciertas condiciones. AVERAGEIF funciona con una sola condición, mientras que AVERAGEIFS funciona con múltiples condiciones.
Por ejemplo, si tienes una hoja de cálculo que muestra la puntuación de los estudiantes y deseas calcular el promedio de los estudiantes que obtuvieron una puntuación superior a 80, puedes usar la función AVERAGEIF. Si necesitas calcular el promedio de los estudiantes que obtuvieron una puntuación superior a 80 en un examen específico y en un período de tiempo específico, puedes usar la función AVERAGEIFS.
Consejos y mejores prácticas
Cuando utilices VLOOKUP en Excel con dos hojas de cálculo, es importante tener en cuenta algunos consejos y mejores prácticas para asegurar la precisión de tus datos y ahorrar tiempo.
Asegúrate de tener los mismos formatos de datos en ambas hojas de cálculo
Para que VLOOKUP funcione correctamente, los datos que estás comparando deben estar en el mismo formato en ambas hojas de cálculo. Por ejemplo, si estás comparando números, asegúrate de que ambos conjuntos de datos están en el formato numérico correcto.
Utiliza referencias absolutas para facilitar la actualización de tus datos
Si planeas actualizar regularmente tus hojas de cálculo, es buena idea utilizar referencias absolutas en tu fórmula de VLOOKUP. De esta manera, podrás actualizar los datos fácilmente en una hoja y la fórmula se actualizará automáticamente en la otra hoja.
Organiza tus datos para una búsqueda más eficiente
Si tienes grandes conjuntos de datos, organízalos de manera que la búsqueda sea más eficiente. Por ejemplo, si estás buscando un valor específico dentro de una gran lista, ordena los datos alfabéticamente o numéricamente para acelerar la búsqueda.
Prueba tu fórmula antes de aplicarla en grandes conjuntos de datos
Antes de aplicar tu fórmula en un gran conjunto de datos, siempre es buena idea probarla con conjuntos de datos más pequeños. Esto te permitirá detectar errores y corregirlos antes de perder tiempo buscando errores en grandes conjuntos de datos.
Actualiza tus referencias cuando muevas tus datos
Si mueves tus datos a otra ubicación en tu hoja de cálculo, asegúrate de actualizar las referencias en tu fórmula de VLOOKUP. De esta manera, tu fórmula seguirá funcionando correctamente y te ahorrarás tiempo buscando errores.
Ejemplos prácticos de VLOOKUP con dos hojas de cálculo
Ahora que ya sabes cómo preparar las hojas de cálculo y entender la sintaxis de VLOOKUP, es hora de poner en práctica lo aprendido. A continuación, te mostramos algunos ejemplos útiles:
Ejemplo 1: Buscar una coincidencia exacta
Imagina que tienes dos hojas de cálculo: una con una lista de clientes y sus respectivos códigos, y otra con una lista de ventas que incluyen el código del cliente y el monto de cada venta. Para saber qué cliente realizó cada venta, puedes utilizar VLOOKUP de la siguiente manera:
| Hoja de cálculo 1: Clientes | Hoja de cálculo 2: Ventas | ||
|---|---|---|---|
| Código | Nombre | Código de cliente | Monto de venta |
| 001 | Juan Pérez | 001 | $200 |
| 002 | María Gómez | 002 | $150 |
| 003 | Pablo Rodríguez | 001 | $75 |
Para buscar el nombre del cliente que realizó la venta de $200, puedes utilizar la fórmula:
=VLOOKUP(«001», Hoja1!A:B, 2, FALSE)
Esto buscará el código «001» en la primera columna de la Hoja1 (que contiene los códigos de cliente y nombres), y devolverá el valor de la segunda columna (que contiene los nombres).
Ejemplo 2: Buscar una coincidencia aproximada
En algunos casos, es posible que tengas una lista con valores aproximados y necesites buscar el valor más cercano en otra hoja de cálculo. Por ejemplo, imagina que tienes una lista de precios y quieres encontrar el precio correspondiente a un producto específico en una lista de ventas.
Para esto, puedes utilizar VLOOKUP con la opción «aproximada» (TRUE) en lugar de «exacta» (FALSE), y ordenar ambas listas por orden ascendente. La fórmula quedaría así:
=VLOOKUP(B2, Hoja1!A:B, 2, TRUE)
En este caso, B2 es el valor aproximado que quieres buscar en la Hoja1, que contiene la lista de precios. La fórmula buscará el valor más cercano y devolverá el precio correspondiente de la segunda columna.
Estos son solo algunos ejemplos de cómo puedes utilizar VLOOKUP con dos hojas de cálculo para ahorrar tiempo y simplificar tus análisis. ¡Prueba con tus propias listas y descubre todas las posibilidades!
Tips avanzados para mejorar tus análisis con VLOOKUP
Si ya estás familiarizado con VLOOKUP, hay algunas técnicas avanzadas que puedes utilizar para mejorar aún más tus análisis. Aquí hay algunos consejos:
1. Utiliza INDEX y MATCH en lugar de VLOOKUP
Si bien VLOOKUP es una función útil, puede ser lenta y limitada en ciertas situaciones. INDEX y MATCH son una alternativa más flexible y rápida. En lugar de buscar solo a la derecha, puedes buscar en cualquier dirección, y también puedes buscar varios valores de retorno.
2. Utiliza la validación de datos para reducir errores
La validación de datos te permite crear reglas para tus datos, lo que ayuda a reducir errores y asegura la coherencia en tus análisis. Puedes utilizarla para restringir los datos que se pueden ingresar en una celda, para asegurarte de que se ajuste a un formato específico, o para evitar duplicados.
3. Utiliza tablas dinámicas
Las tablas dinámicas son una herramienta poderosa para resumir y analizar grandes conjuntos de datos de manera rápida y eficiente. Te permiten ordenar y filtrar datos, crear totales y subtotales, y presentar información de manera clara y concisa. Además, las tablas dinámicas se actualizan automáticamente cuando cambia el origen de los datos.
4. Utiliza macros
Los macros son un conjunto de comandos y acciones que se pueden grabar y reproducir para automatizar tareas repetitivas. Puedes utilizar macros para automatizar la creación de informes, la limpieza de datos, o la eliminación de duplicados. Los macros también pueden ayudarte a ahorrar tiempo y minimizar errores.
5. Utiliza la función IFERROR
La función IFERROR te permite manejar errores de manera más elegante y eficiente. En lugar de mostrar un mensaje de error en una celda, puedes utilizar la función IFERROR para mostrar un mensaje personalizado, o para dejar la celda en blanco. Esto puede hacer que tus hojas de cálculo sean más fáciles de leer y utilizar.
Estos son solo algunos consejos avanzados que puedes utilizar para mejorar tus análisis con VLOOKUP. Si combinas estas técnicas con las prácticas recomendadas previas, estarás en el camino correcto para crear hojas de cálculo más eficientes y fáciles de utilizar.
Conclusiones
En resumen, VLOOKUP es una herramienta poderosa de Excel que puede ahorrarle mucho tiempo en sus análisis y cálculos. En este artículo, hemos discutido cómo hacer VLOOKUP en Excel con dos hojas de cálculo y hemos explorado la preparación de las hojas de cálculo, la sintaxis de VLOOKUP, los pasos para realizar VLOOKUP con dos hojas de cálculo, la solución de problemas comunes, otras funciones relacionadas que puedes utilizar, consejos y mejores prácticas, ejemplos prácticos de VLOOKUP con dos hojas de cálculo, y tips avanzados para mejorar tus análisis con VLOOKUP.
Mientras más uses VLOOKUP, te darás cuenta de que es una habilidad valiosa que puedes utilizar en muchos aspectos de tu trabajo y en tu vida personal. Practica con los ejemplos que te hemos proporcionado y experimenta con diferentes tipos de datos para que puedas obtener la mayor cantidad de beneficios de VLOOKUP.
Recuerda estos consejos importantes:
- Siempre asegúrate de que tus datos estén organizados y limpios antes de usar VLOOKUP.
- Siempre verifica que la fórmula esté escrita correctamente y usa las referencias celulares correctas.
- Usa tablas dinámicas como una alternativa a VLOOKUP si necesitas analizar grandes conjuntos de datos.
Con estos consejos y trucos, estás listo para desbloquear todo el potencial de VLOOKUP. ¡Buena suerte en tus futuros análisis de Excel!
FAQ
¿Qué es VLOOKUP en Excel?
VLOOKUP es una función de búsqueda vertical en Excel que te permite buscar un valor en una columna y retornar un valor correspondiente de una columna adyacente en la misma fila.
¿En qué versiones de Excel puedo utilizar VLOOKUP con dos hojas de cálculo?
Puedes utilizar VLOOKUP con dos hojas de cálculo en todas las versiones modernas de Excel, incluyendo Excel 2016, Excel 2019 y Excel 365.
¿Cómo puedo preparar las hojas de cálculo antes de utilizar VLOOKUP con dos hojas de cálculo?
Antes de utilizar VLOOKUP con dos hojas de cálculo, asegúrate de que ambas hojas de cálculo tengan una columna en común con los valores que deseas buscar y que las columnas de retorno estén correctamente organizadas.
¿Cuál es la sintaxis de VLOOKUP?
La sintaxis de VLOOKUP es: =VLOOKUP(Valor a buscar, Rango de búsqueda, Número de columna, Tipo de coincidencia).
¿Qué pasos debo seguir para realizar VLOOKUP con dos hojas de cálculo?
Los pasos para realizar VLOOKUP con dos hojas de cálculo son: 1) Selecciona la celda donde deseas que aparezca el resultado de la búsqueda. 2) Escribe la fórmula de VLOOKUP. 3) Especifica el valor a buscar y el rango de búsqueda. 4) Especifica el número de columna del valor que deseas retornar. 5) Especifica el tipo de coincidencia. 6) Pulsa Enter para obtener el resultado.
¿Cuáles son algunos problemas comunes al utilizar VLOOKUP con dos hojas de cálculo?
Algunos problemas comunes al utilizar VLOOKUP con dos hojas de cálculo incluyen: valores no encontrados, retornos incorrectos debido a coincidencias parciales y errores de sintaxis en la fórmula de VLOOKUP.
¿Existen otras funciones relacionadas que puedo utilizar junto con VLOOKUP?
Sí, algunas funciones relacionadas que puedes utilizar junto con VLOOKUP son: HLOOKUP, INDEX, MATCH y IFERROR.
¿Tienes algún consejo o mejor práctica para utilizar VLOOKUP con dos hojas de cálculo?
Sí, algunos consejos y mejores prácticas para utilizar VLOOKUP con dos hojas de cálculo son: asegurarte de que los valores a buscar estén formateados de la misma manera, utilizar referencias absolutas en la fórmula de VLOOKUP y verificar y corregir los errores de coincidencia de formato.
¿Puedes darme algunos ejemplos prácticos de VLOOKUP con dos hojas de cálculo?
Sí, aquí tienes algunos ejemplos prácticos de VLOOKUP con dos hojas de cálculo: 1) Encontrar el nombre de un estudiante basado en su número de identificación. 2) Calcular el costo total de un pedido utilizando el precio y la cantidad de cada producto en una hoja de cálculo separada.
¿Tienes algún tip avanzado para mejorar mis análisis con VLOOKUP?
Sí, un tip avanzado para mejorar tus análisis con VLOOKUP es utilizar la función INDEX y MATCH en combinación con VLOOKUP para realizar búsquedas más complejas y flexibles.