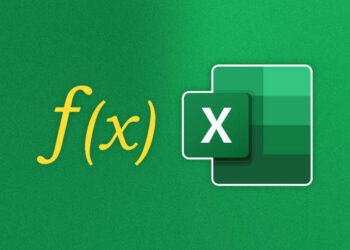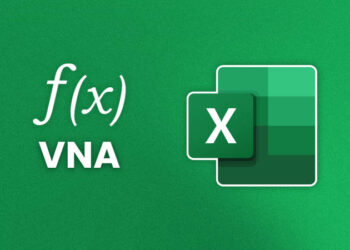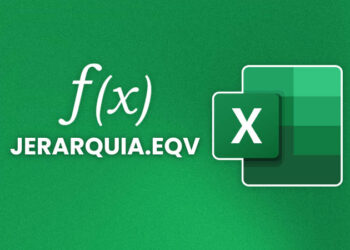Si estás trabajando con grandes cantidades de información en Excel, es muy probable que te encuentres con valores duplicados. Estos pueden ser frustrantes de manejar, especialmente si tienes que buscar a mano cada duplicado.
Afortunadamente, Excel cuenta con varias fórmulas y herramientas que hacen que encontrar y administrar valores duplicados sea muy fácil. En esta guía, exploraremos cómo encontrar valores duplicados en Excel utilizando fórmulas y herramientas integradas, lo que te permitirá trabajar de manera más eficiente y eficaz.
Configuración de la Hoja de Cálculo
Antes de comenzar a buscar valores duplicados en Excel, es importante asegurarse de que la hoja de cálculo esté configurada correctamente. Para hacerlo, sigue estos pasos:
- Selecciona todas las celdas de tu hoja de cálculo haciendo clic en el botón cuadrado que se encuentra en la esquina superior izquierda de tu hoja de cálculo.
- Ve a la pestaña «Inicio» en la cinta de opciones.
- Haz clic en «Formato» y selecciona «Ancho de columna automático» y «Alto de fila automático».
- Asegúrate de que todas las celdas estén en formato número y no en formato texto. Para hacer esto, selecciona todas las celdas y haz clic en «Formato» y luego «Celdas». Selecciona «Número» en la ventana emergente y haz clic en «Aceptar».
- Si tu hoja de cálculo tiene encabezados de columna, asegúrate de que estén en la parte superior de la hoja de cálculo y de que tengan un formato diferente al de los datos.
Configuración de la Hoja de Cálculo
En algunos casos, es posible que desees cambiar la configuración de tu hoja de cálculo para que sea más fácil encontrar valores duplicados. Sigue estos pasos para hacerlo:
- Selecciona todas las celdas de tu hoja de cálculo haciendo clic en el botón cuadrado que se encuentra en la esquina superior izquierda de tu hoja de cálculo.
- Ve a la pestaña «Vista» en la cinta de opciones.
- En la sección «Mostrar», haz clic en «Encabezados de fila» y «Encabezados de columna» para activarlos.
- En la misma sección, haz clic en «Cuadrículas».
- En la sección «Zoom», puedes ajustar la vista de la hoja de cálculo para hacerla más grande o más pequeña.
Uso de la Función COUNTIF
Una forma sencilla de encontrar valores duplicados en Excel es a través del uso de una función llamada COUNTIF. Esta función cuenta el número de veces que aparece un valor determinado en un rango de celdas específico.
| Sintaxis | Descripción |
|---|---|
| =COUNTIF(rango, valor) | Cuenta el número de celdas en el rango que contienen el valor especificado |
Para encontrar valores duplicados, primero debemos seleccionar el rango de celdas en el que queremos buscar. Luego, podemos utilizar la función COUNTIF para contar cuántas veces aparece cada valor en ese rango. Si un valor aparece más de una vez, sabremos que es un valor duplicado.
Por ejemplo, si queremos encontrar valores duplicados en el rango A1:A10, podemos insertar la siguiente fórmula en una celda vacía:
=COUNTIF(A1:A10,A1)
Esta fórmula cuenta cuántas veces aparece el valor de la celda A1 en el rango A1:A10. Para ver si hay valores duplicados, podemos arrastrar la fórmula hacia abajo para que se aplique a todo el rango y así contar cuántas veces aparece cada valor. Los valores que aparezcan más de una vez serán valores duplicados.
Es importante tener en cuenta que esta función solo encuentra valores duplicados exactos. Si los valores difieren en mayúsculas o minúsculas, o si hay espacios adicionales en algunas celdas, la función no los considerará duplicados. En secciones posteriores exploraremos otras formas de encontrar valores duplicados que abordan estas limitaciones.
Identificación de Valores Duplicados con Fórmula Condicional
Otra forma de identificar valores duplicados en Excel es a través de la fórmula condicional. Esta es una herramienta muy útil, ya que nos permite marcar los valores repetidos de forma visual en la hoja de cálculo.
Para aplicar la fórmula condicional de identificación de valores duplicados, sigue los siguientes pasos:
- Selecciona la columna donde deseas buscar valores duplicados.
- Haz clic en la pestaña «Inicio» en la barra de herramientas.
- Selecciona «Formato Condicional» y luego «Reglas de Duplicados».
- En la ventana emergente, puedes elegir si deseas resaltar valores duplicados o valores únicos. Selecciona «Valores duplicados» y haz clic en «Aceptar».
- Los valores duplicados se resaltarán automáticamente en la hoja de cálculo con el formato que hayas elegido.
Si deseas cambiar el formato de los valores duplicados resaltados, puedes hacerlo en la misma ventana «Reglas de Duplicados». También puedes elegir si deseas resaltar toda la fila que contiene valores duplicados o solo las celdas con valores duplicados.
La fórmula condicional es una forma rápida y fácil de identificar valores duplicados en Excel. Además, te permite personalizar tu búsqueda para satisfacer tus necesidades específicas.
Eliminación de Valores Duplicados
Una vez que hayas identificado los valores duplicados en tu hoja de cálculo, es importante eliminarlos para asegurarte de que tus datos sean precisos y confiables. Afortunadamente, Excel ofrece varias formas de eliminar fácilmente los valores duplicados.
| Eliminar Duplicados con Función Integrada | Eliminar Duplicados por Columna |
|---|---|
| 1. Selecciona el rango de celdas que contiene los valores duplicados. | 1. Haz clic en la columna que deseas filtrar para resaltarla. |
| 2. Selecciona la pestaña «Datos» en la cinta de opciones. | 2. Haz clic en el botón «Filtro» en la pestaña «Datos». |
| 3. Haz clic en «Eliminar duplicados» en el grupo «Herramientas de datos». | 3. Haz clic en la flecha junto a la columna que deseas filtrar y desmarca todo excepto «Duplicados». |
| 4. Selecciona las columnas que se deben verificar para la eliminación de duplicados y presiona «Aceptar». | 4. Haz clic en «Aceptar» para eliminar los valores duplicados. |
| Nota: Esta función eliminará todas las filas que contengan valores duplicados en las columnas seleccionadas. | |
Después de que se hayan eliminado los valores duplicados, es importante verificar que la información restante sea precisa y coherente. Ahora puedes continuar trabajando con datos confiables y precisos en tu hoja de cálculo.
Filtrado de Valores Duplicados
Otra forma de manejar valores duplicados en Excel es filtrándolos. Al filtrar los datos, puedes ver solo los registros que tienen valores duplicados. Esto facilita mucho la tarea de identificar patrones y descubrir dónde se encuentran los valores duplicados.
Para filtrar valores duplicados:
- Selecciona el rango de celdas que deseas filtrar.
- Ve a la pestaña «Datos» en la barra de herramientas y haz clic en «Filtro».
- Haz clic en la flecha junto a la columna que contiene los valores duplicados.
- En la lista desplegable, desmarca la casilla junto a «Seleccionar todo».
- Marca la casilla junto al valor que deseas filtrar.
- Haz clic en «OK».
Una vez que hayas filtrado los valores duplicados, puedes trabajar con ellos de varias maneras. Puedes eliminarlos, cambiarlos o simplemente verlos por separado.
El filtrado es una técnica poderosa que puedes usar para trabajar con grandes conjuntos de datos. Te permite analizar datos específicos y encontrar patrones sin tener que buscar manualmente cada valor duplicado.
Combinación de Fórmulas para Encontrar Valores Duplicados
Si ninguna de las opciones anteriores funciona para su caso, puede combinar dos o más fórmulas para encontrar valores duplicados en Excel.
Por ejemplo, puede combinar las funciones COUNTIF y IF para identificar valores duplicados y resaltarlos en una tabla.
| Datos | Contador | Duplicado |
|---|---|---|
| Manzana | =COUNTIF(A2:A7,A2) | =IF(B2>1,»Sí»,»No») |
| Plátano | =COUNTIF(A2:A7,A3) | =IF(B3>1,»Sí»,»No») |
| Naranja | =COUNTIF(A2:A7,A4) | =IF(B4>1,»Sí»,»No») |
| Manzana | =COUNTIF(A2:A7,A5) | =IF(B5>1,»Sí»,»No») |
| Mango | =COUNTIF(A2:A7,A6) | =IF(B6>1,»Sí»,»No») |
| Naranja | =COUNTIF(A2:A7,A7) | =IF(B7>1,»Sí»,»No») |
En este ejemplo, la función COUNTIF devuelve el número de veces que aparece cada valor en el rango A2:A7. Luego, la función IF verifica si el valor es mayor que 1, lo que indica que es un valor duplicado.
Una vez que se identifican los valores duplicados, puede usar una fórmula condicional para resaltarlos en la tabla. Para hacer esto, seleccione los datos y vaya a Inicio> Formato Condicional> Nueva Regla. Luego, seleccione «Usar una fórmula para determinar qué celdas deben ser formateadas» y escriba la fórmula = $ C2 = «Sí». A continuación, seleccione el formato que desea aplicar a las celdas que contienen valores duplicados.
Aplicación de Formato Condicional para Resaltar Valores Duplicados
Otra forma eficaz de encontrar y resaltar valores duplicados en Excel es mediante el uso de la herramienta de formato condicional.
Esta herramienta le permite aplicar un formato especial a las celdas que cumplen con ciertas condiciones, lo que hace que los valores duplicados se resalten automáticamente sin necesidad de realizar una búsqueda manual.
Para aplicar el formato condicional en Excel, siga estos pasos:
- Seleccione el rango de celdas donde desea buscar valores duplicados.
- Vaya a la pestaña «Inicio» y haga clic en «Formato Condicional».
- Seleccione «Duplicados» en el menú desplegable.
- Seleccione un formato para las celdas duplicadas, como un color de relleno o un borde.
- Haga clic en «Aceptar» para aplicar el formato condicional a las celdas duplicadas.
Una vez que haya aplicado el formato condicional, cualquier valor duplicado en el rango seleccionado se resaltará automáticamente con el formato que haya elegido.
Tenga en cuenta que también puede personalizar la herramienta de formato condicional para buscar y resaltar valores duplicados de diferentes maneras. Por ejemplo, puede buscar valores duplicados en toda la hoja de cálculo en lugar de solo en un rango específico, o puede usar una fórmula personalizada para buscar valores duplicados basados en múltiples criterios.
Al utilizar la herramienta de formato condicional para resaltar valores duplicados, puede ahorrar tiempo y esfuerzo en la identificación de datos redundantes.
Personalización de la Búsqueda de Valores Duplicados
Excel ofrece varias formas de personalizar la búsqueda de valores duplicados en una hoja de cálculo. A continuación, se presentan algunas opciones:
Establecer criterios adicionales
Para encontrar valores duplicados usando múltiples criterios, se puede usar la función COUNTIFS en lugar de COUNTIF. La sintaxis es similar a COUNTIF, pero se pueden agregar criterios adicionales separados por comas. Por ejemplo:
=COUNTIFS(A:A,A2,B:B,B2)>1
Esta fórmula buscará duplicados sólo en las celdas A y B que contengan los mismos valores que las celdas A2 y B2.
Utilizar formato condicional
El formato condicional es una forma visualmente efectiva de destacar valores duplicados en una hoja de cálculo. Para aplicar formato condicional, primero seleccione el rango de celdas en el que desea buscar valores duplicados. A continuación, haga clic en «Formato Condicional» en la pestaña «Inicio» y seleccione «Reglas de Duplicados» en el menú desplegable. Aparecerá un cuadro de diálogo que le permitirá seleccionar los criterios que desee.
Eliminar valores duplicados
Para eliminar valores duplicados, seleccione el rango de celdas en el que desea buscar duplicados y haga clic en «Eliminar duplicados» en la pestaña «Datos». Aparecerá un cuadro de diálogo que le permitirá seleccionar los criterios que desee.
Estas son solo algunas de las formas en que puede personalizar la búsqueda de valores duplicados en Excel. Experimente con diferentes opciones para encontrar la que mejor se adapte a su flujo de trabajo.
Actualización Automática de Valores Duplicados
Si estás trabajando con grandes conjuntos de datos en Excel que cambian con frecuencia, es posible que desees configurar una función que te permita detectar automáticamente valores duplicados. Esto te ahorrará tiempo y te asegurará que siempre estás trabajando con datos precisos y actualizados.
Para ello, sigue estos pasos:
- Selecciona el rango de celdas que deseas verificar para valores duplicados.
- En la pestaña «Datos», haz clic en «Duplicados».
- En el cuadro de diálogo que aparece, selecciona «Copiar a otra ubicación».
- En «Copiar a», selecciona la celda donde deseas que se inicie la lista de valores duplicados.
- Marca la casilla «Mi lista tiene encabezados» si la lista tiene encabezados.
- Haz clic en «Aceptar».
La lista de valores duplicados se actualizará automáticamente cada vez que cambies o actualices los datos en el rango de celdas seleccionado.
Recuerda que siempre debes verificar los datos y asegurarte de que la fórmula de detección de valores duplicados esté funcionando correctamente antes de confiar en ella para tu trabajo.
Consejos y Trucos para Encontrar Valores Duplicados en Excel
Además de las fórmulas y funciones mencionadas anteriormente, aquí hay algunos consejos y trucos adicionales para ayudarlo a encontrar valores duplicados en Excel:
- Ordenar los datos: Antes de buscar valores duplicados, ordene los datos por la columna relevante para identificar patrones rápidamente.
- Usar filtros: Utilice la función de filtro para reducir los datos y buscar duplicados en una selección específica.
- Usar comparaciones visuales: A veces puede ser más fácil detectar valores duplicados simplemente con una revisión visual rápida de los datos. Utilice la función de formato condicional para resaltar duplicados y simplificar su revisión.
- Asegurarse de que los datos sean consistentes: Los datos inconsistentes pueden dificultar la identificación de duplicados, especialmente si los valores están escritos de manera diferente. Utilice la función de búsqueda y reemplazo para asegurarse de que los datos sean consistentes.
Con estos consejos y trucos adicionales, debería poder encontrar y eliminar fácilmente cualquier valor duplicado en sus datos de Excel.
Conclusión
Encontrar valores duplicados en Excel es una tarea fácil y sencilla gracias a las diversas herramientas y fórmulas disponibles en el programa. En este artículo, hemos explorado varias formas de identificar y eliminar valores duplicados en una hoja de cálculo.
La función COUNTIF es una herramienta poderosa para identificar y contar valores duplicados en una columna. La fórmula condicional es útil para identificar valores duplicados en varias columnas y personalizar la búsqueda según nuestras necesidades.
La eliminación y el filtrado de valores duplicados son útiles para limpiar y organizar nuestros datos. Además, la aplicación del formato condicional nos ayuda a resaltar los valores duplicados y facilita la identificación visual.
Es importante recordar que al trabajar con grandes conjuntos de datos, es posible que no siempre se detecten todos los valores duplicados. Por lo tanto, es recomendable utilizar varias herramientas y fórmulas para asegurarnos de encontrar todos los valores duplicados.
Esperamos que este artículo te haya sido útil para detectar y eliminar valores duplicados en tus hojas de cálculo de Excel. ¡Ponte manos a la obra y comienza a organizar tus datos hoy mismo!
FAQ
¿Cómo puedo configurar la hoja de cálculo en Excel?
Puedes configurar la hoja de cálculo en Excel seleccionando la pestaña «Archivo» y luego haciendo clic en «Opciones». En la ventana de opciones, puedes ajustar diferentes configuraciones, como el formato de fecha, la moneda predeterminada, la visualización de las fórmulas, entre otros.
¿Cómo puedo usar la función COUNTIF en Excel?
Puedes utilizar la función COUNTIF en Excel para contar la cantidad de veces que un valor específico aparece en un rango de celdas. Simplemente debes ingresar la función COUNTIF seguida del rango de celdas y el valor que deseas contar.
¿Cómo puedo identificar valores duplicados utilizando una fórmula condicional en Excel?
Puedes identificar valores duplicados utilizando una fórmula condicional en Excel. Para eso, debes utilizar la función COUNTIF junto con la función IF para evaluar si un valor se repite en el rango de celdas. Si la función COUNTIF devuelve un valor mayor a 1, significa que el valor está duplicado.
¿Cómo puedo eliminar valores duplicados en Excel?
Puedes eliminar valores duplicados en Excel seleccionando el rango de celdas que deseas revisar y luego haciendo clic en la pestaña «Datos». En el grupo «Herramientas de datos», selecciona «Eliminar duplicados». A continuación, elige las columnas en las que deseas buscar duplicados y haz clic en «Aceptar». Los valores duplicados serán eliminados de la hoja de cálculo.
¿Cómo puedo filtrar valores duplicados en Excel?
Puedes filtrar valores duplicados en Excel seleccionando el rango de celdas que deseas filtrar y luego haciendo clic en la pestaña «Datos». En el grupo «Ordenar y filtrar», selecciona «Filtro». Aparecerán flechas de filtro en cada encabezado de columna. Haz clic en la flecha del encabezado de columna que deseas filtrar y selecciona la opción «Valores duplicados». Se mostrarán solo los registros con valores duplicados en esa columna.
¿Cómo puedo combinar fórmulas para encontrar valores duplicados en Excel?
Puedes combinar fórmulas para encontrar valores duplicados en Excel utilizando funciones como COUNTIF, IF, SUM, entre otras. Por ejemplo, puedes utilizar la función COUNTIF junto con la función IF para evaluar si un valor se repite en un rango de celdas y luego sumar los valores duplicados utilizando la función SUM.
¿Cómo puedo aplicar formato condicional para resaltar valores duplicados en Excel?
Puedes aplicar formato condicional para resaltar valores duplicados en Excel seleccionando el rango de celdas que deseas resaltar y luego haciendo clic en la pestaña «Inicio». En el grupo «Estilos», selecciona «Formato condicional» y elige la opción «Reglas de formato nuevo». Luego, selecciona «Formato solo los valores únicos» y personaliza el formato de resaltado para los valores duplicados.
¿Cómo puedo personalizar la búsqueda de valores duplicados en Excel?
Puedes personalizar la búsqueda de valores duplicados en Excel utilizando diferentes criterios de búsqueda. Por ejemplo, puedes buscar duplicados en una columna específica o en un rango de celdas. También puedes ajustar los criterios de coincidencia, como buscar valores duplicados exactos o ignorar mayúsculas y minúsculas.
¿Cómo puedo actualizar automáticamente los valores duplicados en Excel?
No es posible actualizar automáticamente los valores duplicados en Excel. Sin embargo, puedes utilizar fórmulas y funciones para identificar y resaltar los valores duplicados en tiempo real. De esta manera, cualquier cambio en los valores de la hoja de cálculo se reflejará automáticamente en los resultados de búsqueda.
¿Qué consejos y trucos puedo utilizar para encontrar valores duplicados en Excel?
Algunos consejos y trucos que puedes utilizar para encontrar valores duplicados en Excel incluyen utilizar filtros avanzados, trabajar con tablas dinámicas, utilizar combinaciones de fórmulas, utilizar macros, entre otros. También es recomendable utilizar formatos condicionales para resaltar los valores duplicados y facilitar su identificación.