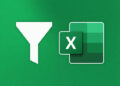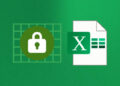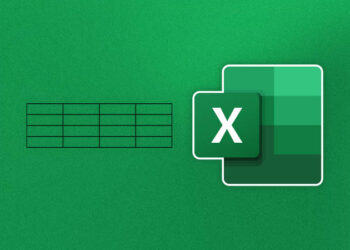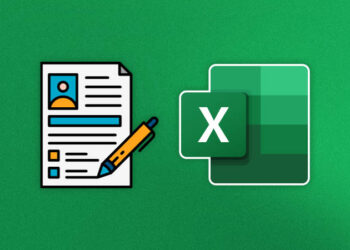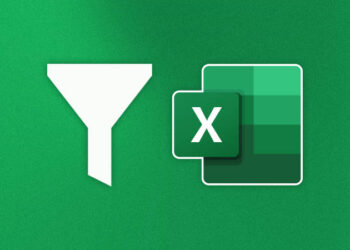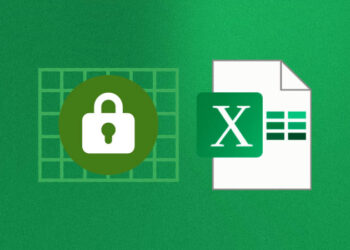Excel es una herramienta poderosa que puede ayudar a automatizar muchas tareas. Una de las funciones útiles que ofrece es la capacidad de crear listas desplegables para simplificar la entrada de datos. En este artículo, le mostraremos cómo crear una lista desplegable en Excel, personalizarla y aprovechar al máximo esta función.
¿Qué es una lista desplegable en Excel?
Una lista desplegable en Excel es una herramienta útil que permite a los usuarios seleccionar un valor de una lista predefinida. En lugar de tener que escribir manualmente un valor en una celda, una lista desplegable ofrece una serie de opciones, lo que facilita la entrada de datos y reduce la posibilidad de errores.
La creación de listas desplegables es particularmente útil en hojas de cálculo que tienen datos repetitivos o donde se deben seguir ciertos formatos.
La buena noticia es que crear una lista desplegable en Excel es fácil y solo requiere unos pocos pasos simples. A continuación, hablamos sobre cómo preparar los datos para la lista desplegable y cómo crear y personalizar la lista en sí.
Paso 1: Preparar los datos para la lista desplegable
Antes de crear una lista desplegable en Excel, es importante tener los datos preparados para su uso. Para ello, sigue estos pasos:
- Abre un nuevo libro de Excel o utiliza uno existente donde se encuentren los datos que necesitas para la lista desplegable.
- Selecciona las celdas que contienen los datos que quieres usar en la lista desplegable. Si los datos se encuentran en diferentes hojas del mismo libro de Excel, asegúrate de seleccionar las celdas correspondientes.
- Guarda los cambios y cierra el libro de Excel.
Es importante mencionar que los datos para la lista desplegable deben estar en una sola columna y no deben tener celdas vacías. Si tienes dudas sobre cómo organizar los datos, puedes utilizar la herramienta de filtro de Excel para revisarlos y asegurarte de que estén correctamente estructurados.
Una vez que hayas preparado los datos para la lista desplegable, estás listo para crearla en Excel.
Paso 2: Crear la lista desplegable en Excel
Luego de organizar los datos, es hora de crear la lista desplegable en Excel. Sigue estos sencillos pasos:
- Selecciona la celda donde quieres que aparezca la lista desplegable.
- Ve a la pestaña «Datos» en la barra de herramientas en la parte superior de la pantalla.
- Selecciona la opción «Validación de datos».
- En el cuadro de diálogo que aparece, selecciona «Lista» en la pestaña «Configuración».
- En el campo «Origen», escribe el rango de celdas que contiene los datos que quieres incluir en la lista desplegable. Por ejemplo, si tus datos están en las celdas A1 hasta A5, escribe «A1:A5».
- Opcionalmente, puedes agregar un mensaje de entrada y un mensaje de alerta para la lista desplegable en las pestañas «Entrada de error» y «Mensaje de entrada». Estos mensajes pueden ayudar a los usuarios a entender mejor cómo utilizar la lista desplegable.
- Haz clic en «Aceptar» para crear la lista desplegable en la celda seleccionada.
Ahora, cuando hagas clic en la celda, aparecerá una pequeña flecha a la derecha de la celda, indicando que hay una lista desplegable disponible. Haz clic en la flecha y selecciona una opción de la lista para ingresar el dato en la celda.
Ejemplo:
Supongamos que tienes una lista de productos en las celdas A1 hasta A5 y quieres crear una lista desplegable en la celda B1:
| Productos | Selección |
|---|---|
| Manzanas | |
| Naranjas | |
| Peras | |
| Plátanos |
Para crear la lista desplegable en la celda B1, selecciona la celda B1 y sigue los pasos descritos anteriormente, usando «A1:A5» como origen para la lista. Luego, cuando hagas clic en la celda B1, verás una flecha a la derecha y podrás seleccionar una de las opciones de la lista.
Paso 3: Personalizar la lista desplegable
Una vez que has creado tu lista desplegable en Excel, puedes personalizarla para que se ajuste a tus necesidades.
Para ello, haz clic con el botón derecho del ratón en la lista desplegable y selecciona «Formato de control». Desde aquí, puedes realizar diversas acciones:
- Cambiar la fuente y el tamaño de la letra: Puedes elegir diferentes fuentes y tamaños para la lista desplegable para que se ajuste a la apariencia de tu hoja de cálculo.
- Establecer un título para la lista desplegable: Si tienes varias listas desplegables en tu hoja de cálculo, es útil darles un título para que sepas a qué se refiere cada una.
- Ocultar la flecha de la lista desplegable: Si prefieres que la lista desplegable parezca un campo de texto normal, puedes ocultar la flecha que aparece junto a ella.
- Cambiar el ancho de la lista desplegable: Si necesitas que la lista desplegable sea más grande o más pequeña, puedes ajustar su ancho.
También puedes ajustar la configuración de la lista desplegable en la pestaña «Datos» de la ventana «Formato de control». Aquí puedes cambiar la fuente y el tamaño de la letra de los elementos de la lista, así como seleccionar entre diferentes opciones de entrada de datos.
Con estas opciones de personalización, puedes hacer que tu lista desplegable sea totalmente única y se adapte a tus necesidades.
Usos y beneficios de las listas desplegables en Excel
Las listas desplegables son una herramienta muy útil en Excel, ya que permiten seleccionar rápidamente una opción de un conjunto predefinido de valores. Su uso es muy común en la creación de formularios o en la gestión de bases de datos. A continuación, se detallan algunos de los beneficios y usos más destacados de las listas desplegables en Excel:
Facilitan la introducción de datos
Al tener una lista limitada de opciones, se reduce el margen de error humano al momento de introducir datos en la hoja de cálculo. Además, se ahorra tiempo al no tener que escribir la opción cada vez que se quiere introducir en la tabla o formulario.
Ayudan a mantener la consistencia de los datos
Al haber un conjunto predefinido de opciones, se evita tener datos que no se ajusten a la normativa o convenciones establecidas. Por ejemplo, si se desea introducir los estados de una región en una base de datos, mediante una lista desplegable se pueden asegurar que se han introducido únicamente los estados que corresponden a esa región.
Permiten la personalización de las opciones
Es posible personalizar las opciones que se muestran en la lista desplegable en función de las necesidades del usuario. Por ejemplo, se pueden añadir nuevas opciones o eliminar las que no se utilizan.
Facilitan la búsqueda y análisis de datos
Al usar listas desplegables en Excel, es posible filtrar y ordenar datos de una manera más sencilla. Por ejemplo, se puede filtrar una tabla para que solo muestre las filas que contengan una opción específica de la lista desplegable.
Ayudan a identificar errores en la introducción de datos
Las listas desplegables también ayudan a mejorar la calidad de los datos gracias a que excel muestra un mensaje de error si un dato que se ha introducido no coincide con las opciones de la lista desplegable. De esta forma, se pueden identificar rápidamente y corregir los errores cometidos al introducir datos.
Consejos adicionales para trabajar con listas desplegables en Excel
A continuación, te brindamos algunos consejos adicionales para trabajar con listas desplegables en Excel:
1. Evita espacios en blanco y caracteres especiales en los nombres de la lista
Para asegurarte de que la lista desplegable funcione correctamente, evita utilizar espacios en blanco y caracteres especiales en el nombre de las opciones de la lista. En su lugar, utiliza guiones bajos (_) o guiones (-) para separar las palabras.
2. Usa fórmulas para actualizar las listas desplegables
Si agregas nuevas opciones a tu lista de datos o las eliminas, debes actualizar manualmente la lista desplegable. Sin embargo, puedes usar fórmulas para hacer que la lista se actualice automáticamente cada vez que agregas o eliminas información.
3. Aprende a usar la función de validación de datos
La función de validación de datos en Excel te permite limitar el tipo de información que se puede ingresar en una celda. Puedes usar esta función para evitar errores tipográficos y asegurarte de que los datos sean coherentes.
4. Cambia el tamaño de la lista desplegable
Si tienes muchos elementos en tu lista desplegable, es posible que desees ajustar el tamaño de la lista para que sea más fácil de leer y trabajar. Para hacerlo, simplemente selecciona la lista desplegable y arrastra los bordes para ajustar el tamaño.
5. Utiliza atajos de teclado para trabajar más eficientemente
Excel ofrece una variedad de atajos de teclado para ayudarte a trabajar más rápidamente. Por ejemplo, puedes usar Ctrl + D para copiar la celda de arriba, o Ctrl + R para copiar la celda de la izquierda. Aprender estos atajos de teclado puede ahorrarte mucho tiempo.
6. Guarda tus archivos con frecuencia
Finalmente, es importante que guardes tus archivos con frecuencia mientras trabajas con listas desplegables y otros datos importantes en Excel. Esto te asegurará que no pierdas tu trabajo en caso de un corte de energía o una falla en el sistema.
Ejemplos prácticos de listas desplegables en Excel
Crear una lista desplegable en Excel es muy fácil y puede ahorrar tiempo al ingresar datos. Aquí hay algunos ejemplos prácticos de cómo se pueden utilizar las listas desplegables:
| Ejemplo | Descripción |
|---|---|
| Selección de productos | Crear una lista de productos para que los usuarios puedan seleccionar fácilmente en una hoja de pedido. |
| Selección de fechas | Crear una lista desplegable de fechas para un calendario o agenda. |
| Selección de ubicaciones | Crear una lista desplegable de ubicaciones para un formulario de envío o para realizar un seguimiento de la ubicación de las ventas. |
| Selección de opciones de informe | Crear una lista de opciones para que los usuarios puedan seleccionar qué información incluir en un informe, como gráficos o tablas. |
Estos son solo algunos ejemplos de cómo las listas desplegables pueden simplificar el ingreso de datos y mejorar la eficiencia en Excel. Experimenta con diferentes tipos de datos y opciones de lista para encontrar lo que mejor funcione para ti y tus necesidades.
Solución de problemas comunes al trabajar con listas desplegables en Excel
Las listas desplegables son una gran herramienta en Excel, pero a veces pueden presentar problemas. Aquí hay algunos consejos para resolver los problemas más comunes:
1. No se pueden agregar nuevos elementos a la lista
Si no puede agregar nuevos elementos a una lista desplegable existente, es posible que deba desbloquear la celda donde se encuentra la lista. Para hacerlo, haga clic derecho en la celda y seleccione «Formato de celdas». Luego, seleccione la pestaña «Protección» y asegúrese de que la casilla «Bloqueado» no esté marcada. Ahora podrá agregar nuevos elementos a la lista.
2. Los elementos de la lista no se actualizan
Si ha agregado elementos nuevos a su lista desplegable y no se actualizan automáticamente, es posible que deba volver a crear la lista. Para hacerlo, siga los pasos descritos en la sección 3.
3. Los elementos de la lista no se ordenan alfabéticamente
Si desea ordenar los elementos de su lista desplegable alfabéticamente, puede hacerlo seleccionando la celda donde se encuentra la lista y luego haciendo clic en la pestaña «Datos» y seleccionando «Ordenar A-Z». Esto ordenará automáticamente los elementos en orden alfabético.
4. No se muestran los elementos de la lista desplegable
Si al hacer clic en la flecha de la lista desplegable no se muestran los elementos, es posible que deba asegurarse de que la lista se encuentra en la misma hoja de cálculo que la celda donde se encuentra la lista desplegable. Si la lista se encuentra en una hoja de cálculo diferente, deberá utilizar referencias de celda para hacer referencia a la lista. Si aún no puede ver los elementos de la lista, pruebe a hacer clic en la celda y presionar «F2» para ingresar al modo de edición. Luego, presione «Enter» para salir del modo de edición.
Con estos consejos, debería poder solucionar la mayoría de los problemas comunes relacionados con las listas desplegables en Excel. Pero recuerde, si tiene problemas más complejos o problemas que no pueden resolverse, siempre puede buscar en línea o en foros de Excel para obtener ayuda adicional.
Conclusión
Crear una lista desplegable en Excel es una tarea sencilla que puede ahorrarle mucho tiempo y mejorar la precisión en el ingreso de datos. Esperamos que esta guía haya sido útil para usted en su trabajo diario y le haya proporcionado los conocimientos necesarios para crear y personalizar sus propias listas desplegables. Algunos consejos finales para recordar son:
- Prepara tus datos con anticipación para asegurarte de que estén limpios y estructurados correctamente.
- Utiliza la herramienta de validación de datos de Excel para crear una lista desplegable.
- Personaliza tus listas desplegables para reflejar tus necesidades y preferencias.
- Prueba tu lista desplegable antes de utilizarla en un proyecto para asegurarte de que funciona correctamente.
- Utiliza los ejemplos prácticos proporcionados para obtener ideas y soluciones a problemas comunes.
- Si tienes problemas al trabajar con listas desplegables, consulta la sección de solución de problemas comunes.
Esperamos que te sientas más seguro al trabajar con listas desplegables en Excel y que sigas descubriendo nuevas formas de usar esta herramienta para mejorar tu productividad y eficiencia.
FAQs
¿Qué es una lista desplegable en Excel?
Una lista desplegable en Excel es una herramienta que te permite seleccionar un valor específico de una lista predefinida.
¿Cómo puedo crear una lista desplegable en Excel?
Sigue estos pasos para crear una lista desplegable en Excel:
¿Cómo puedo preparar los datos para la lista desplegable?
Para preparar los datos para la lista desplegable, asegúrate de tener una lista de valores en una columna en tu hoja de cálculo de Excel.
¿Cómo puedo crear la lista desplegable en Excel?
Para crear la lista desplegable en Excel, selecciona la celda donde deseas que aparezca la lista, ve a la pestaña «Datos» y haz clic en «Validación de datos». En la ventana emergente, elige la opción «Lista» en el menú desplegable «Permitir» y selecciona los valores de tu lista en el campo «Fuente».
¿Cómo puedo personalizar la lista desplegable?
Puedes personalizar la lista desplegable en Excel cambiando el título de la lista, cambiando el tamaño de la lista y eligiendo si permitir o no valores duplicados.
¿Cuáles son los usos y beneficios de las listas desplegables en Excel?
Las listas desplegables en Excel son útiles para la entrada de datos rápida y precisa, evitan errores de escritura y facilitan la selección de valores específicos de una lista predefinida.
¿Tienes consejos adicionales para trabajar con listas desplegables en Excel?
Sí, aquí tienes algunos consejos adicionales para trabajar con listas desplegables en Excel:
¿Puedes darme ejemplos prácticos de listas desplegables en Excel?
Por supuesto, aquí tienes algunos ejemplos prácticos de listas desplegables en Excel:
¿Qué debo hacer si encuentro problemas al trabajar con listas desplegables en Excel?
Si encuentras problemas al trabajar con listas desplegables en Excel, puedes intentar solucionarlos siguiendo estos consejos: