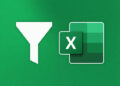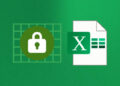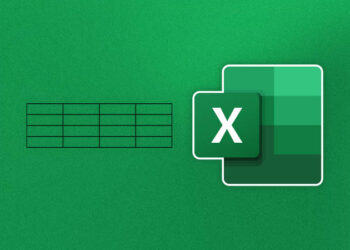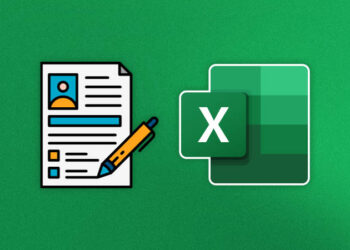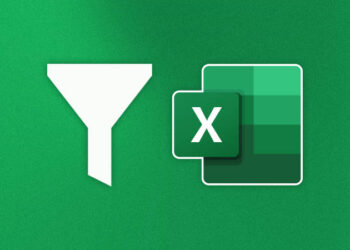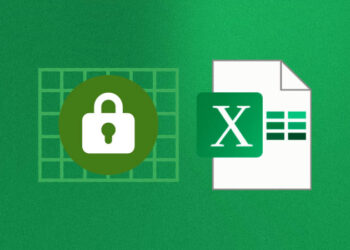Si eres usuario de Microsoft Excel, seguro que en alguna ocasión has necesitado crear un menú desplegable para facilitar la selección de una opción dentro de una hoja de cálculo. Los menús desplegables son una herramienta muy útil para organizar y visualizar datos de manera clara y concisa.
En este artículo, te mostraremos cómo crear un menú desplegable en Excel de forma sencilla y rápida. Además, te daremos algunos consejos y trucos para personalizar y utilizar esta herramienta de manera efectiva en tus hojas de cálculo.
¿Qué es un menú desplegable en Excel?
Un menú desplegable en Excel es una herramienta muy útil que permite a los usuarios seleccionar una opción de un conjunto predefinido de valores. En lugar de tener que escribir manualmente la información en una celda, los usuarios pueden simplemente hacer clic en el menú desplegable y seleccionar la opción deseada.
Los menús desplegables son especialmente útiles para evitar errores de entrada de datos y para hacer que las hojas de cálculo sean más fáciles de usar. Además, los menús desplegables en Excel pueden ser personalizados y configurados para adaptarse a las necesidades específicas de los usuarios.
Paso a paso para crear un menú desplegable en Excel
Crear un menú desplegable en Excel es una tarea sencilla y rápida que puede ayudarte a ahorrar tiempo y agregar una capa adicional de organización y profesionalismo a tus hojas de cálculo. Sigue estos pasos para crear un menú desplegable en Excel:
- Abre Excel y ubica la celda en la que deseas crear el menú desplegable.
- Selecciona la celda y haz clic en «Validación de datos» en la pestaña «Datos».
- En la ventana emergente, selecciona «Lista» en la sección «Permitir».
- En la sección «Origen», escribe los valores que deseas que aparezcan en el menú desplegable, separados por comas. También puedes seleccionar un rango de celdas que contenga los valores en lugar de escribirlos manualmente.
- Opcionalmente, puedes agregar un mensaje de entrada y un mensaje de error en la sección «Mensaje de entrada» y «Mensaje de error», respectivamente.
- Haz clic en «Aceptar». La celda ahora tendrá un menú desplegable con los valores que has especificado.
¡Consejo!
Puedes usar la función «Validación de datos» para crear menús desplegables en varias celdas a la vez. Simplemente selecciona las celdas que deseas que tengan el menú desplegable antes de hacer clic en «Validación de datos».
Personalización y configuración avanzada del menú desplegable en Excel
Una vez que hayas creado el menú desplegable en Excel, es posible personalizarlo y configurarlo de diversas maneras para adaptarlo a tus necesidades específicas. A continuación, te mostramos algunas formas en las que puedes hacerlo:
1. Agregar o eliminar elementos del menú desplegable
Puedes agregar o eliminar elementos del menú desplegable según sea necesario. Para agregar elementos, simplemente selecciona la celda donde quieres agregar el nuevo elemento y escribe el texto correspondiente. Para eliminar elementos, selecciona la celda que contiene el elemento que deseas eliminar, haz clic derecho y selecciona «Eliminar» en el menú desplegable.
2. Cambiar el rango de celdas que alimentan el menú desplegable
Por defecto, Excel utiliza una lista de elementos ubicados en un rango de celdas específico para alimentar el menú desplegable. Puedes cambiar el rango de celdas que alimenta el menú desplegable en cualquier momento. Para hacerlo, haz clic derecho en el menú desplegable y selecciona «Validación de datos» en el menú desplegable. A continuación, cambia el rango de celdas en el campo «Fuente».
3. Establecer una entrada predeterminada
Puedes establecer una entrada predeterminada para el menú desplegable. Esto significa que cuando alguien abre el menú desplegable, la entrada predeterminada aparecerá seleccionada de forma predeterminada. Para establecer una entrada predeterminada, haz clic derecho en el menú desplegable y selecciona «Validación de datos». A continuación, selecciona el valor que deseas establecer como entrada predeterminada en el campo «Valor predeterminado».
4. Permitir entradas personalizadas
De forma predeterminada, Excel solo permite que se seleccione un elemento del menú desplegable. Sin embargo, es posible permitir que los usuarios introduzcan entradas personalizadas si lo deseas. Para hacerlo, haz clic derecho en el menú desplegable y selecciona «Validación de datos». A continuación, marca la casilla «Permitir» en el campo «Mensaje de entrada» y escribe un mensaje que indique que se pueden introducir entradas personalizadas.
5. Personalizar la apariencia del menú desplegable
Por último, es posible personalizar la apariencia del menú desplegable para que coincida con el resto de tu hoja de cálculo. Puedes modificar el tamaño, la fuente y el color del texto, y el color de fondo del menú desplegable. Para hacerlo, haz clic derecho en el menú desplegable y selecciona «Formato de control». A continuación, selecciona la pestaña «Control» y ajusta las opciones de formato según tus preferencias.
Consejos y mejores prácticas para utilizar los menús desplegables en Excel
Los menús desplegables en Excel pueden ser una herramienta muy útil para organizar y visualizar datos de una manera clara y coherente. Aquí hay algunos consejos y mejores prácticas para asegurarse de que está utilizando los menús desplegables de manera efectiva:
1. Mantenga su menú desplegable simple
Es importante mantener el menú desplegable simple y fácil de entender. Si tiene demasiadas opciones o categorías en su menú desplegable, puede abrumar al usuario y hacer que sea difícil de usar.
2. Utilice el formato adecuado
Utilice el formato adecuado para su menú desplegable. Excel ofrece varios formatos diferentes, como lista o cuadro combinado, y cada uno tiene sus propias ventajas y desventajas. Asegúrese de elegir el formato que mejor se adapte a sus necesidades.
3. Utilice nombres claros y fácilmente identificables
Es importante utilizar nombres claros y fácilmente identificables para las opciones de su menú desplegable. Esto hace que sea más fácil para los usuarios entender y seleccionar la opción correcta.
4. Agregue comentarios de ayuda
Considere agregar comentarios de ayuda a su menú desplegable. Estos comentarios pueden proporcionar información adicional o explicar las opciones de su menú desplegable de una manera más detallada.
5. Considere la validación de datos
La validación de datos puede ser una herramienta útil para asegurarse de que el usuario seleccione una opción válida de su menú desplegable. Considere agregar la validación de datos a su menú desplegable para evitar errores y confusiones.
6. Actualice su menú desplegable cuando sea necesario
Es importante actualizar su menú desplegable cuando sea necesario. Si ha agregado nuevas opciones o categorías a sus datos, asegúrese de agregarlas a su menú desplegable para que los usuarios puedan acceder a ellas.
Solución de problemas comunes con los menús desplegables en Excel
Aunque los menús desplegables en Excel son una herramienta útil y versátil, pueden surgir problemas al utilizarlos. Estos son algunos de los problemas comunes que puedes enfrentar y cómo solucionarlos.
1. No se puede seleccionar una opción del menú desplegable
Si no puedes seleccionar una opción del menú desplegable, lo más probable es que el rango de la lista desplegable no esté configurado correctamente. Para solucionar esto, verifica que el rango de celdas asociado a la lista desplegable sea el correcto. Puedes hacer esto seleccionando la celda que contiene el menú desplegable y revisando la pestaña «Datos» en la cinta de opciones, luego selecciona «Validación de datos» y verifica que el rango sea el correcto.
2. El menú desplegable no se actualiza automáticamente
Si has agregado nuevas opciones al rango de celdas asociado al menú desplegable y estas no aparecen automáticamente en el menú desplegable, es probable que debas actualizar manualmente la lista. Para hacerlo, selecciona la celda del menú desplegable y haz clic derecho, luego selecciona «Actualizar lista desplegable».
3. El menú desplegable no funciona en otras hojas de cálculo
Si has creado un menú desplegable en una hoja de cálculo y no funciona en otra, asegúrate de copiar y pegar tanto la celda del menú desplegable como el rango de celdas asociado a la lista desplegable. También verifica que tienes los mismos ajustes de validación de datos en ambas hojas de cálculo.
4. El menú desplegable no se ve correctamente
Si el menú desplegable no se ve correctamente, es posible que tengas que ajustar el tamaño de la celda que contiene el menú desplegable para mostrar todas las opciones. También puedes ajustar el ancho de la columna para que se ajuste a la longitud de la opción más larga.
Estos son algunos de los problemas comunes que puedes enfrentar al utilizar los menús desplegables en Excel. Con estas soluciones, podrás solucionar cualquier problema y aprovechar al máximo esta herramienta útil y versátil.
Usos avanzados de los menús desplegables en Excel
Los menús desplegables en Excel no solo son útiles para la entrada de datos, sino que también pueden ser utilizados de formas más avanzadas e interactivas. A continuación, se presentan algunas ideas para aprovechar al máximo tus menús desplegables:
Filtrado de datos
Una de las formas más útiles de utilizar los menús desplegables es para filtrar datos en una tabla o lista. En lugar de tener que escribir manualmente los criterios de filtrado, los usuarios pueden seleccionar fácilmente un valor de un menú desplegable para mostrar solo los registros que coincidan con ese criterio.
Para utilizar esta función, crea un menú desplegable con los criterios de filtro y vincúlalo a la tabla o lista que deseas filtrar. Luego, utiliza la función de filtro de datos de Excel para aplicar el criterio de filtro seleccionado a la tabla o lista.
Creación de gráficos dinámicos
Los menús desplegables también pueden ser utilizados para crear gráficos dinámicos en Excel. En lugar de tener que crear varios gráficos para mostrar diferentes conjuntos de datos, puedes crear un solo gráfico dinámico que se actualice automáticamente cuando se selecciona un valor en el menú desplegable.
Para utilizar esta función, crea un menú desplegable con los valores que se utilizarán para filtrar los datos en el gráfico. Luego, vincula el menú desplegable y el gráfico al mismo conjunto de datos y configura el gráfico para actualizar automáticamente cuando se cambia la selección en el menú desplegable.
Creación de formularios interactivos
Los menús desplegables también pueden ser utilizados para crear formularios interactivos en Excel. Puedes crear un formulario que permita a los usuarios seleccionar opciones de un menú desplegable y que se actualice automáticamente con los valores seleccionados.
Para utilizar esta función, crea un menú desplegable con las opciones que deseas que los usuarios puedan seleccionar. Luego, vincula cada opción en el menú desplegable a una celda en el formulario y configura las celdas para actualizar automáticamente cuando se selecciona una nueva opción en el menú desplegable.
Estas son solo algunas ideas para utilizar los menús desplegables de forma más avanzada e interactiva en Excel. ¡Experimenta y descubre cómo puedes utilizar esta herramienta para mejorar tu flujo de trabajo y aumentar tu productividad!
Casos de estudio y ejemplos prácticos de menús desplegables en Excel
Los menús desplegables en Excel son una herramienta muy útil que puede utilizarse en muchas situaciones diferentes. Aquí presentamos algunos casos de estudio y ejemplos prácticos para que puedas ver cómo se pueden utilizar los menús desplegables en tus propias hojas de cálculo.
Ejemplo 1: Selección de productos
Supongamos que tienes una tienda en línea que vende productos de diferentes categorías, como ropa, electrónica y accesorios. Para facilitar la búsqueda de productos, puedes crear un menú desplegable en Excel que permita a los usuarios seleccionar la categoría que les interesa. Una vez que se selecciona una categoría, el menú desplegable muestra una lista de productos relacionados con esa categoría.
| Categoría | Producto |
|---|---|
| Ropa | Camisetas |
| Ropa | Pantalones |
| Electrónica | Teléfonos móviles |
| Electrónica | Tabletas |
| Accesorios | Gafas de sol |
| Accesorios | Relojes |
Ejemplo 2: Calendario de eventos
Imagina que tienes que planificar una serie de eventos para un club social. Puedes utilizar un menú desplegable en Excel para crear un calendario de eventos que muestre la fecha, el lugar y la descripción de cada evento. Los usuarios pueden utilizar el menú desplegable para seleccionar un mes específico y ver los eventos que se llevarán a cabo durante ese mes.
A continuación se muestra una tabla que podría ser utilizada para crear un calendario de eventos con un menú desplegable en Excel:
| Fecha | Lugar | Descripción |
|---|---|---|
| 1 de enero | Club social | Cena de Año Nuevo |
| 14 de febrero | Club social | Fiesta de San Valentín |
| 17 de marzo | Club social | Fiesta de St. Patrick’s Day |
| 10 de abril | Campo de golf | Torneo de golf |
| 30 de mayo | Piscina | Barbacoa del Memorial Day |
| 4 de julio | Club social | Fiesta del Día de la Independencia |
Ejemplo 3: Selección de opciones de informe
Si estás creando un informe en Excel, puedes utilizar un menú desplegable para permitir a los usuarios seleccionar diferentes opciones, como el período de tiempo que se va a analizar, los datos que se van a incluir y la forma en que se van a presentar. Una vez que se seleccionan las opciones deseadas, el informe se actualiza automáticamente para reflejar las selecciones del usuario.
A continuación se muestra una tabla que podría ser utilizada para crear un menú desplegable de opciones para un informe:
| Opción | Seleccionar |
|---|---|
| Período de tiempo | |
| Datos a incluir | |
| Formato de presentación |
Estos son solo algunos ejemplos de cómo se pueden utilizar los menús desplegables en Excel. ¡Las posibilidades son infinitas! Experimenta con diferentes diseños y opciones para encontrar la que mejor se adapte a tus necesidades.
Cómo Crear Un Menú Desplegable En Excel
Los menús desplegables son una herramienta útil en Excel para simplificar la entrada de datos y facilitar la navegación. A pesar de que a veces pueden parecer complicados de crear, en realidad son bastante sencillos y una vez que aprendas cómo hacerlos podrás usarlos en cualquier proyecto de Excel.
Conclusión
Crear un menú desplegable en Excel es una tarea fácil y tu proyecto se beneficiará mucho de su uso. Con los pasos que te hemos mostrado en este artículo, podrás crear tu propio menú desplegable en Excel en poco tiempo.
Pero no te detengas aquí, experimenta con diferentes configuraciones y personalizaciones avanzadas para hacer que tu menú sea único y efectivo para tu proyecto específico.
No dudes en revisar nuestra sección de solución de problemas comunes y casos de estudio para resolver cualquier problema que puedas encontrar y ver ejemplos reales de cómo se pueden usar los menús desplegables en Excel.
¡Diviértete creando tu menú desplegable en Excel y descubre todo el potencial que tiene para ofrecer en tu proyecto!