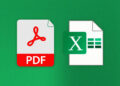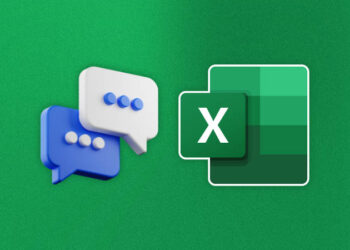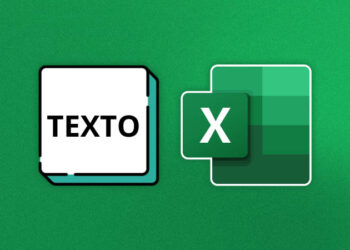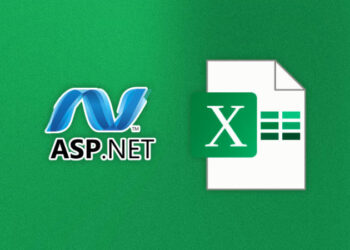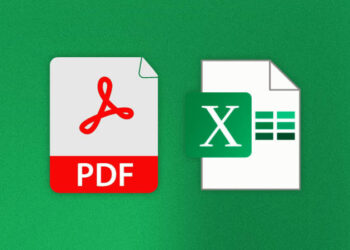Excel es una herramienta muy útil para organizar y analizar datos, pero puede ser difícil trabajar con grandes conjuntos de datos. Una de las funciones más útiles de Excel es la capacidad de congelar filas para que se mantengan visibles mientras se desplaza por la hoja de cálculo. Esto es especialmente útil cuando se trabaja con grandes conjuntos de datos y se necesita ver la información de la columna mientras se desplaza hacia abajo.
En este artículo, aprenderá cómo congelar las dos primeras filas en Excel para que siempre estén visibles mientras se desplaza por la hoja de cálculo. También le daremos algunos consejos adicionales sobre cómo trabajar con filas congeladas y solucionar problemas comunes.
Pasos para congelar las filas en Excel
Si necesitas tener ciertas filas siempre visibles mientras trabajas en una hoja de Excel, existe una herramienta muy útil que debes conocer: la opción de congelar filas. A continuación, te explicamos cómo hacerlo en simples pasos.
Pasos para congelar las filas en Excel:
- Abre la hoja de Excel que deseas trabajar.
- Posiciona el cursor en la celda que se encuentra justo debajo de la última fila que deseas congelar. Por ejemplo, si quieres congelar las primeras 4 filas, coloca el cursor en la celda A5.
- Ve a la pestaña «Ver» en la barra de herramientas de Excel.
- Selecciona «Inmovilizar paneles» y luego «Inmovilizar paneles superiores».
¡Listo! Ahora podrás hacer scroll hacia abajo sin perder de vista las filas que has congelado.
Congelar las dos primeras filas en Excel paso a paso
Para congelar las dos primeras filas en Excel, siga estos sencillos pasos:
- Abra el archivo de Excel que desea editar.
- Desplácese hacia abajo hasta la tercera fila de la hoja de cálculo.
- Haga clic en la pestaña «Ver» en la barra de herramientas de Excel en la parte superior de la pantalla.
- En la sección «Inmovilizar paneles», seleccione «Inmovilizar filas superiores».
- Se congelarán las dos primeras filas de la hoja de cálculo y se mantendrán visibles mientras se desplaza por el resto de la hoja de cálculo.
Ahora puede trabajar con su hoja de cálculo y las dos primeras filas permanecerán visibles para una fácil referencia.
Congelar las dos primeras filas en Excel paso a paso
Si desea mantener ciertas filas visibles mientras desplaza el resto de los datos en una hoja de cálculo de Excel, puede congelar las filas superiores. Esto permite que las filas importantes siempre estén visibles, incluso mientras se desplaza por todo el documento.
En este sección, le mostraremos cómo congelar las dos primeras filas en Excel, lo que puede ser útil cuando tiene encabezados en la parte superior de la hoja.
Paso 1: Seleccione la fila debajo de la última fila congelada
En primer lugar, haga clic en la fila debajo de la última fila que desea congelar. Si desea congelar las dos primeras filas, haga clic en la tercera fila.
Paso 2: Haga clic en la pestaña «Ver»
Luego, haga clic en la pestaña «Ver» en la parte superior de la hoja de cálculo.
Paso 3: Seleccione «Inmovilizar paneles»
En la sección «Inmovilizar paneles» en la parte izquierda de la pestaña «Ver», seleccione la opción «Inmovilizar paneles».
Paso 4: Seleccione «Inmovilizar las filas superiores»
En el menú desplegable, seleccione «Inmovilizar las filas superiores».
Paso 5: Verifique que las filas estén congeladas
Verifique que las filas se hayan congelado correctamente. Para hacer esto, desplácese por la hoja de cálculo y verifique que las dos primeras filas permanezcan en la parte superior, incluso cuando se desplaza hacia abajo por la hoja.
Beneficios de congelar las dos primeras filas en Excel
La capacidad de congelar las filas en Excel es una característica útil que puede ahorrar tiempo y simplificar la navegación por las hojas de cálculo. Al congelar las dos primeras filas, siempre puede ver la información importante en la parte superior de la hoja. Esto es especialmente útil cuando trabaja con hojas de cálculo grandes con muchos datos.
Además, al congelar las filas, puede trabajar más fácilmente con los datos. Por ejemplo, si necesita agregar nuevas filas en la parte superior de la tabla, es más fácil hacerlo cuando las filas superiores están fijas y visibles.
En resumen, congelar las dos primeras filas en Excel es una forma simple pero eficaz de mejorar la visualización y manipulación de datos en hojas de cálculo grandes.
Consejos adicionales para trabajar con filas congeladas en Excel
Congelar filas en Excel es una excelente manera de mejorar la eficiencia en su trabajo diario, pero hay algunos consejos adicionales que pueden ser útiles:
No congele demasiadas filas
Si bien puede ser tentador congelar varias filas para mantener la referencia constante a los encabezados de las columnas, no es recomendable congelar más de dos filas. Congelar demasiadas filas puede hacer que la hoja de cálculo sea menos legible y dificultar la navegación.
Use «Vista congelada» para ver vistas previas de impresión
La función «Vista congelada» también es útil para ver vistas previas de impresión. Congele las filas relevantes y luego use esta función para ver cómo se verá la hoja de cálculo en la página impresa. Si necesita hacer ajustes, desactive la vista previa de impresión y realice los cambios necesarios.
Utilice atajos de teclado para congelar las filas
La mayoría de los usuarios de Excel prefieren trabajar con atajos de teclado para ser más eficientes en su trabajo. Para congelar filas, utilice la combinación de teclas Alt + W + F + F. Las dos primeras filas se congelarán automáticamente.
Busque la opción «Congelar paneles» en la cinta de opciones
La opción «Congelar paneles» se encuentra en la cinta de opciones de Excel. Esta opción le permite congelar las filas y las columnas simultáneamente. Para encontrar esta opción, vaya a la pestaña «Ver» y haga clic en «Congelar paneles». Luego, seleccione la opción «Congelar filas superior e izquierda».
Con estos consejos adicionales, puede optimizar su experiencia de congelar filas en Excel y mejorar su productividad en el trabajo.
Cómo desbloquear las filas congeladas en Excel
A veces, es posible que desee editar o agregar datos a las filas que ha congelado en Excel. Si bien congelar las filas es útil para mantener la visibilidad de la información crítica, también puede ser frustrante si no sabe cómo desbloquearlas.
Para desbloquear las filas congeladas en Excel, siga estos pasos:
- Seleccione cualquier celda debajo de la última fila congelada.
- Vaya a la pestaña «Vista» en la cinta de opciones.
- Haga clic en «Inmovilizar paneles» y seleccione «Inmovilizar paneles».
Una vez que haya seguido estos pasos, las filas congeladas se desbloquearán y podrá editarlas o agregar datos.
Es importante recordar que la opción «Inmovilizar paneles» también se puede utilizar para desbloquear columnas congeladas en Excel.
Otras formas de personalizar las filas en Excel
Además de congelar las filas, Excel ofrece otras opciones para personalizar y manipular las filas de una hoja de cálculo. Estas incluyen:
1. Ocultar filas
Si desea ocultar filas específicas, seleccione las filas que desea ocultar y haga clic derecho en ellas. Luego, seleccione «Ocultar» en el menú desplegable. Para mostrar las filas ocultas, seleccione las filas adyacentes a las ocultas y haga clic derecho. Seleccione «Mostrar» en el menú desplegable.
2. Cambiar el tamaño de las filas
Si necesita más espacio para ver los datos en una fila en particular, puede cambiar el tamaño de la fila haciendo clic en el borde inferior de la fila y arrastrándolo hacia abajo para aumentar el tamaño o hacia arriba para reducirlo.
3. Cambiar el color de las filas
Para cambiar el color de una fila, selecciónela y haga clic derecho en ella. Luego, seleccione «Formato de celda» en el menú desplegable. En la pestaña «Relleno», puede seleccionar un color o crear un patrón para la fila.
4. Filas autofit
Si desea ajustar automáticamente el tamaño de las filas para que se ajusten al contenido, seleccione las filas que desea modificar y haga clic derecho. Seleccione «Autoajustar altura de fila» en el menú desplegable. Excel ajustará automáticamente el tamaño de las filas seleccionadas para que se ajusten al contenido.
5. Ordenar filas
Si desea ordenar las filas de una hoja de cálculo, selecciónelas y haga clic en el botón de «Ordenar y filtrar» en la pestaña «Inicio». Luego seleccione «Ordenar de la A a la Z» o «Ordenar de la Z a la A».
6. Cambiar el ancho de las columnas
Para cambiar el ancho de las columnas, haga clic en la línea vertical en la parte superior de la columna y arrástrela hacia la izquierda o hacia la derecha para ajustar el ancho. También puede hacer clic en la pestaña «Inicio» y seleccionar «Ancho de columna» para cambiar el ancho de la columna con una medida precisa.
Solución de problemas comunes al congelar filas en Excel
Al utilizar la función de congelar filas en Excel, es posible que te encuentres con algunos problemas comunes. Aquí te presentamos algunas soluciones a los problemas más frecuentes:
Las filas congeladas no se mantienen en su lugar al desplazarse
Si las filas congeladas no se mantienen en su lugar al desplazarte por la hoja de cálculo, es probable que hayas congelado las filas equivocadas. Asegúrate de que has congelado las filas correctas seleccionando las celdas adecuadas y luego utilizando la función de congelar filas.
Las filas congeladas se superponen con los datos
Si las filas congeladas se superponen con los datos, la causa puede ser que has seleccionado demasiadas filas para congelar. Si este es el caso, simplemente deshaz la acción y vuelve a congelar sólo las filas necesarias.
No puedo desplazarme hacia abajo para ver filas ocultas
Si no puedes desplazarte hacia abajo para ver filas ocultas, es posible que hayas congelado demasiadas filas. Simplemente deshaz la acción y vuelve a congelar sólo las filas necesarias.
Excel se ha quedado atascado o se ha cerrado inesperadamente
Si Excel se ha quedado atascado o se ha cerrado inesperadamente mientras utilizabas la función de congelar filas, no te preocupes. Este problema puede deberse a una sobrecarga de la memoria del ordenador. Sólo guarda el trabajo que has realizado hasta el momento y reinicia Excel.
Recuerda que, al congelar filas en Excel, es importante seleccionar sólo las filas que necesitas y evitar seleccionar un gran número de filas. Si sigues teniendo problemas, consulta la sección de ayuda de Excel o ponte en contacto con el soporte técnico de Microsoft.
Compatibilidad con versiones anteriores de Excel
Aunque la mayoría de las versiones de Excel ofrecen la opción de congelar filas, es posible que la ubicación de las herramientas y los menús varíe según la versión que esté utilizando.
Para congelar las dos primeras filas en Excel 2010 o versiones anteriores, siga los mismos pasos que se describen en la sección 3. Si está utilizando una versión anterior de Excel, es posible que las opciones de congelamiento se encuentren en ubicaciones diferentes dentro de los menús. Le recomendamos revisar la guía de usuario de su versión específica de Excel para obtener información detallada.
En el caso de Excel para Mac, la opción de congelar filas está disponible en las mismas ubicaciones que en la versión para Windows. Sin embargo, las combinaciones de teclas pueden variar. Por ejemplo, en Excel para Mac, el atajo para congelar filas es «Command + Option + S».
Si está trabajando con diferentes versiones de Excel en su empresa o con otros colaboradores, asegúrese de estar familiarizado con las opciones de congelamiento para cada versión específica de Excel.
Cómo Congelar Las Dos Primeras Filas En Excel – Conclusiones
En conclusión, congelar las dos primeras filas en Excel es una herramienta valiosa que puede mejorar significativamente tu experiencia de trabajo. Ahora que has aprendido cómo hacerlo, puedes ahorrar tiempo al no tener que desplazarte hacia arriba y abajo en grandes hojas de cálculo. Además, puedes personalizar tus filas para hacerlas más funcionales y prácticas.
Recuerda utilizar estos consejos adicionales al trabajar con filas congeladas en Excel
- Asegúrate de que los datos debajo de las filas congeladas sean visibles y estén en un formato adecuado para evitar confusiones.
- Utiliza las herramientas de personalización de filas en Excel para mejorar la accesibilidad de tus hojas de cálculo.
- Desbloquea las filas congeladas cuando necesites realizar cambios en el contenido debajo de ellas.
- Ten en cuenta que puede haber problemas de compatibilidad al utilizar versiones anteriores de Excel, por lo que es importante verificar la compatibilidad antes de compartir una hoja de cálculo.
En resumen, congelar filas en Excel es una técnica que puede ahorrar tiempo y mejorar la funcionalidad de tus hojas de cálculo. Con estas herramientas y consejos adicionales, puedes aprovechar al máximo tu experiencia de trabajo en Excel.