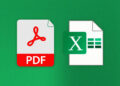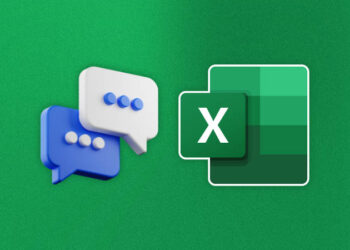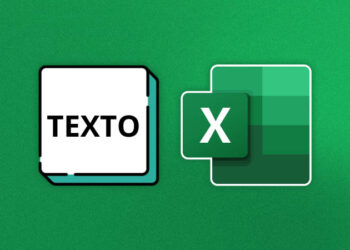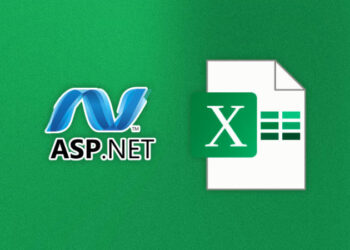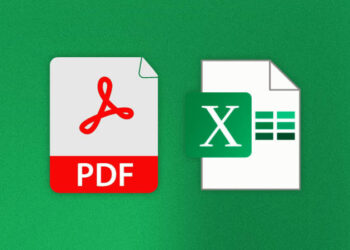Si trabajas con Excel, sabrás que a veces puedes encontrarte con números negativos que deseas convertir en positivos. Puede parecer una tarea ardua, pero en realidad hay varias maneras de lograrlo de manera sencilla utilizando las funciones y características de Excel.
Puntos clave:
- Existen varias formas de cambiar los números negativos a positivos en Excel.
- Las funciones ABS e IF son útiles para esta tarea.
- El formato condicional y la función MAX también pueden ayudar a cambiar los números negativos a positivos.
- Las macros de Excel pueden ser una herramienta poderosa para automatizar este proceso.
Usando la función ABS en Excel
Si necesita convertir números negativos a positivos en Excel, puede utilizar la función ABS. ABS es un acrónimo de «valor absoluto», lo que significa que siempre devuelve un número positivo.
La sintaxis de la función ABS es la siguiente:
| ABS(número) |
|---|
| Donde «número» es el valor que desea convertir a positivo. |
Por ejemplo, si tiene la siguiente tabla con números negativos:
| Números |
|---|
| -10 |
| -5 |
| -2 |
Puede utilizar la función ABS para convertir esos números en positivos:
| Números | ABS |
|---|---|
| -10 | =ABS(-10) |
| -5 | =ABS(-5) |
| -2 | =ABS(-2) |
La función devuelve los siguientes valores:
| Números | ABS |
|---|---|
| -10 | 10 |
| -5 | 5 |
| -2 | 2 |
Como puede ver, los números negativos se han convertido en positivos gracias a la función ABS.
Utilizando la función IF en Excel
La función IF en Excel es una herramienta valiosa para cambiar números negativos a positivos. Esta fórmula le permitirá establecer una condición y modificar el resultado en función de si se cumple o no.
Para utilizar esta función, primero necesita identificar las celdas que contienen los números negativos. A continuación, siga estos pasos:
| Paso | Acción |
|---|---|
| 1 | Seleccione la celda donde desea que aparezca el número corregido |
| 2 | Escriba la fórmula: |
| =IF(A1<0,-A1,A1) |
En este ejemplo, la celda A1 contiene el número que desea convertir. Si el número es menor que cero (es decir, negativo), el resultado será el valor absoluto del número (es decir, positivo). Si el número es mayor que cero (es decir, positivo), el resultado será el mismo valor.
Si lo desea, puede personalizar la fórmula para ajustarse a sus necesidades específicas. Por ejemplo, puede cambiar la celda de referencia a la celda que contiene los números negativos o puede establecer una condición diferente para la fórmula.
Ejemplo:
A continuación, se muestra un ejemplo de cómo utilizar la función IF en Excel:
| Número Original | Número Corregido | Fórmula |
|---|---|---|
| -10 | 10 | =IF(A2<0,-A2,A2) |
| 5 | 5 | =IF(A3<0,-A3,A3) |
| -20 | 20 | =IF(A4<0,-A4,A4) |
En este ejemplo, la columna A contiene los números originales, la columna B contiene los números corregidos y la columna C contiene la fórmula utilizada para corregir los números. Observe cómo la función IF ha cambiado los números negativos a positivos.
Aplicando formato condicional en Excel
El formato condicional es una función muy útil en Excel que permite destacar determinados valores dentro de una hoja de cálculo. Con esta herramienta, puedes resaltar valores que cumplen ciertas condiciones, como números negativos que necesitas convertir a positivos. Aquí te mostramos cómo hacerlo:
Creando una regla de formato condicional
Para aplicar formato condicional a una celda en Excel, sigue estos pasos:
- Selecciona la celda o rango de celdas a las que deseas aplicar el formato condicional.
- Haz clic en la pestaña «Inicio» en la barra de herramientas.
- Haz clic en «Formato condicional» en el menú desplegable.
- Selecciona «Números menores que» en el cuadro de diálogo «Nuevo formato de regla».
- Escribe «0» en el cuadro de texto «Valor».
- Selecciona el formato de celda que deseas aplicar a los números negativos convertidos a positivos.
- Haz clic en «Aceptar» para aplicar la regla de formato condicional.
Ajustando la regla de formato condicional
Si deseas ajustar la regla de formato condicional para que se aplique a otras celdas o para cambiar el formato de celda aplicado, sigue estos pasos:
- Selecciona la celda o rango de celdas a las que deseas aplicar el formato condicional.
- Haz clic en «Formato condicional» en el menú desplegable de la pestaña «Inicio».
- Haz clic en «Administrar reglas» en el cuadro de diálogo «Nuevo formato de regla».
- Selecciona la regla de formato condicional que deseas ajustar y haz clic en «Editar regla».
- Ajusta los criterios de la regla de formato condicional según sea necesario.
- Selecciona el formato de celda que deseas aplicar a los números negativos convertidos a positivos.
- Haz clic en «Aceptar» para aplicar la regla de formato condicional.
Con estas técnicas, puedes cambiar fácilmente los números negativos a positivos y resaltarlos en tu hoja de cálculo de Excel. ¡Prueba estas herramientas y mejora tu flujo de trabajo de hojas de cálculo!
Usando la función MAX en Excel
Excel es una herramienta muy útil para trabajar con datos numéricos. Si estás trabajando con una lista de números y necesitas encontrar el valor más alto de entre ellos, esto es lo que debes hacer.
Usando la función MAX
La función MAX te permitirá encontrar el valor máximo dentro de una lista de números. Puedes utilizar esta función en cualquier hoja de cálculo de Excel para encontrar el valor máximo de una columna.
Para utilizar la función MAX, sigue estos sencillos pasos:
- Selecciona la celda donde deseas que aparezca el resultado.
- Escribe «=MAX(«
- Selecciona la lista de números en la que deseas encontrar el valor máximo.
- Presiona «Enter».
La función MAX encontrará el valor máximo en la lista de números que seleccionaste y lo mostrará en la celda que seleccionaste.
Si deseas ver un ejemplo, imagina que tienes una lista de números en la columna A, desde la celda A1 hasta la celda A10. Para encontrar el valor máximo de esta lista, selecciona una celda vacía y escribe «=MAX(A1:A10)», luego presiona «Enter». El resultado se mostrará en la celda que seleccionaste.
La función MAX también puede ser utilizada en combinación con otras funciones de Excel, como la función IF o la función SUM. Esto te permitirá hacer operaciones más complejas con tus datos.
Utilizando macros en Excel
Las macros son una opción poderosa y avanzada en Excel que te permite automatizar tareas repetitivas y tediosas. Con macros, puedes grabar una serie de acciones y reproducirlas con solo presionar un botón. En este artículo, te mostraremos cómo utilizar macros en Excel.
¿Qué son las macros?
Las macros son un conjunto de instrucciones que se graban en Excel y que se pueden reproducir en un futuro. Estas instrucciones pueden incluir acciones como insertar datos, aplicar formato o incluso ejecutar fórmulas. Las macros son muy útiles en situaciones en las que necesitas realizar la misma tarea repetidamente; en lugar de hacerlo manualmente cada vez, puedes grabar una macro y reproducirla en segundos.
¿Cómo se crean macros en Excel?
Para crear una macro, sigue estos pasos:
- Abre un libro de Excel y activa la pestaña «Desarrollador». Si no tienes esta pestaña activada, ve a «Archivo» > «Opciones» > «Personalizar cinta de opciones» y activa la casilla «Desarrollador».
- En la pestaña «Desarrollador», haz clic en «Grabar macro».
- Asigna un nombre a tu macro y selecciona dónde deseas guardarla. Puedes guardar la macro en tu libro actual o en un libro nuevo.
- Realiza las acciones que deseas grabar en la macro. Puedes hacer clic en cualquier celda, escribir datos, aplicar formato, etc.
- Una vez que hayas completado las acciones que deseas grabar, haz clic en «Detener grabación» en la pestaña «Desarrollador».
¿Cómo se ejecutan macros en Excel?
Una vez que hayas creado una macro, puedes ejecutarla en cualquier momento haciendo clic en el botón «Ejecutar macro» en la pestaña «Desarrollador». También puedes asignar una tecla de acceso directo a la macro para que se ejecute más fácilmente. Para hacerlo, haz clic en «Opciones» en la pestaña «Desarrollador» y selecciona la macro a la que deseas asignar una tecla de acceso directo.
¿Por qué utilizar macro en Excel?
Las macros son muy útiles para ahorrar tiempo y mejorar la productividad. Si tienes una tarea que requiere la realización de muchas acciones repetitivas, grabar una macro puede ser la solución perfecta. Una vez que hayas creado la macro, puedes reproducirla en cuestión de segundos, lo que te ahorra una gran cantidad de tiempo que puedes utilizar en otras actividades.
Conclusion:
Las macros son una herramienta poderosa y útil en Excel que pueden ahorrarte tiempo y mejorar tu productividad. Utilízalas para automatizar tareas repetitivas y tediosas y para mejorar tu flujo de trabajo en Excel.
Utilizando macros en Excel
Una macro en Excel es una serie de comandos y acciones que puedes grabar para automatizar tareas repetitivas. Las macros pueden ser muy útiles para ahorrar tiempo y reducir errores en tus proyectos de Excel.
Para crear una macro en Excel, abre la pestaña «Programador» en la cinta de opciones. Si no la ves, es posible que tengas que habilitarla en la configuración de Excel.
A continuación, haz clic en «Grabar macro» y da a la macro un nombre descriptivo. Asegúrate de seleccionar la hoja en la que deseas que se ejecute la macro y asigna una tecla de acceso rápido si lo deseas.
Ahora, realiza las acciones que deseas automatizar, como seleccionar celdas, aplicar formato o insertar fórmulas. Cuando hayas terminado, haz clic en «Detener grabación» en la pestaña «Programador».
Para ejecutar la macro, simplemente presiona la tecla de acceso rápido o selecciona la macro en la lista de macros disponibles en la pestaña «Programador». Puedes editar o eliminar macros en la misma pestaña.
Cómo escribir macros
Si deseas escribir macros desde cero, puedes hacerlo utilizando el lenguaje de programación VBA (Visual Basic for Applications). Este lenguaje te permite controlar Excel de forma más precisa y personalizada.
Para comenzar a escribir una macro en VBA, abre el editor de Visual Basic desde la pestaña «Programador» y crea un nuevo módulo. A continuación, escribe el código VBA que deseas ejecutar cuando se llama a la macro.
Por ejemplo, puedes escribir una macro que seleccione todas las celdas en una hoja y les aplique un borde sólido. El código para hacerlo podría verse así:
Sub SeleccionarTodasLasCeldas()
Cells.Select
With Selection.Borders
.LineStyle = xlContinuous
.Weight = xlMedium
.ColorIndex = xlAutomatic
End With
End Sub
Precauciones con las macros
Si bien las macros pueden ser muy útiles, también pueden ser peligrosas si no se utilizan con precaución. Algunas precauciones a tener en cuenta incluyen:
- No confíes en macros de fuentes desconocidas.
- Comprende bien lo que hace una macro antes de ejecutarla.
- Guarda tu trabajo con frecuencia para evitar perder datos si algo sale mal.
- No asumas que una macro funcionará de la misma manera en todas las versiones de Excel.
Si tienes precaución y utilizas macros de manera responsable, pueden ser una herramienta muy poderosa en tu trabajo de Excel.
Conclusión
En resumen, hay varias formas de cambiar números negativos a positivos en Excel, incluyendo el uso de la función ABS, la función IF y el formato condicional. También puedes encontrar el valor máximo en una serie de datos utilizando la función MAX. Las macros son otra forma de automatizar tareas repetitivas en Excel, lo que puede ahorrar tiempo y reducir errores. Recuerda tener precaución al utilizar macros y siempre guarda tu trabajo con frecuencia. ¡Buena suerte en tus proyectos de Excel!
Preguntas frecuentes sobre cómo cambiar números negativos a positivos en Excel
¿Cómo puedo cambiar números negativos a positivos en Excel utilizando la función ABS?
Para cambiar números negativos a positivos en Excel utilizando la función ABS, sigue estos pasos:
- Selecciona la celda o el rango de celdas que contiene los números que deseas cambiar.
- Escribe la siguiente fórmula en otra celda:
=ABS(celda), donde «celda» representa la referencia a la celda que contiene el número negativo. - Pulsa Enter para aplicar la fórmula y verás que el número negativo se convierte en positivo.
¿Es posible utilizar la función IF en Excel para cambiar números negativos a positivos?
Sí, puedes utilizar la función IF en Excel para cambiar números negativos a positivos. Aquí te mostramos cómo:
- Selecciona la celda o el rango de celdas que contiene los números que deseas cambiar.
- Escribe la siguiente fórmula en otra celda:
=IF(celda < 0, -celda, celda), donde «celda» representa la referencia a la celda que contiene el número negativo. - Pulsa Enter para aplicar la fórmula y verás que el número negativo se convierte en positivo.
¿Cómo puedo aplicar formato condicional en Excel para cambiar números negativos a positivos?
Para aplicar formato condicional en Excel y cambiar números negativos a positivos, sigue estos pasos:
- Selecciona la celda o el rango de celdas que contiene los números que deseas cambiar.
- Haz clic en la pestaña «Inicio» en la barra de herramientas de Excel.
- Selecciona la opción «Formato condicional» en el grupo «Estilos».
- Elige la regla de formato condicional que desees, por ejemplo, «Mayor que».
- Ingresa el valor «-1» en el campo «Valor» y selecciona el formato que deseas aplicar a los números negativos convertidos a positivos.
- Pulsa OK para aplicar el formato condicional y verás que los números negativos se convierten en positivos con el formato seleccionado.
¿Cuál es la función MAX en Excel y cómo puedo usarla para cambiar números negativos a positivos?
La función MAX en Excel devuelve el valor máximo de un conjunto de valores. Para utilizarla para cambiar números negativos a positivos, sigue estos pasos:
- Selecciona la celda o el rango de celdas que contiene los números que deseas cambiar.
- Escribe la siguiente fórmula en otra celda:
=MAX(0, celda), donde «celda» representa la referencia a la celda que contiene el número negativo. - Pulsa Enter para aplicar la fórmula y verás que el número negativo se convierte en positivo.
¿Cómo puedo utilizar macros en Excel para cambiar números negativos a positivos?
Para utilizar macros en Excel y cambiar números negativos a positivos, sigue estos pasos:
- Presiona ALT + F11 para abrir el Editor de Visual Basic.
- Haz clic en el menú «Insertar» y selecciona «Módulo».
- Escribe el siguiente código en el nuevo módulo:
Sub CambiarNegativosAPositivos()
Dim c As Range
For Each c In Selection
If c.Value < 0 Then c.Value = -c.Value
Next c
End Sub- Presiona ALT + Q para cerrar el Editor de Visual Basic.
- Selecciona las celdas que contienen los números que deseas cambiar.
- Ve a la pestaña «Desarrollador» en la barra de herramientas de Excel.
- Haz clic en el botón «Macros» y selecciona «CambiarNegativosAPositivos».
- Pulsa el botón «Ejecutar» para ejecutar la macro y verás que los números negativos se convierten en positivos.