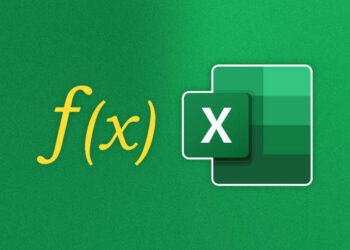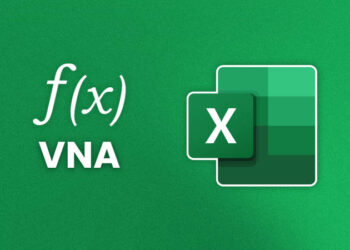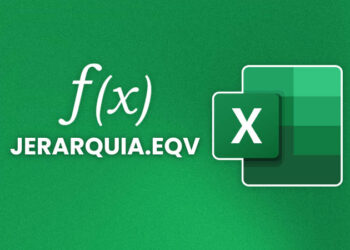Excel es una herramienta poderosa para realizar cálculos, pero a veces puede ser confuso cuando los números aparecen con un signo negativo. Si te encuentras en esta situación, no te preocupes. En esta guía, te mostraremos cómo cambiar el signo negativo a positivo en Excel de manera sencilla y eficiente.
En la siguiente sección, te mostraremos los pasos necesarios para realizar este cambio. ¡No te lo pierdas!
Pasos para cambiar el signo negativo a positivo
Excel ofrece una manera sencilla de cambiar el signo negativo a positivo para cualquier valor monetario o de cantidad. Siga los siguientes pasos:
- Seleccione la celda o rango de celdas que contienen los valores que desea convertir.
- Presione CTRL+H en su teclado o vaya a Inicio > Edición > Reemplazar.
- En el cuadro de diálogo «Buscar y reemplazar», en el campo «Buscar» escriba un signo de menos (-).
- En el campo «Reemplazar con» escriba un signo de más (+).
- Presione el botón «Reemplazar todo» para cambiar todos los valores negativos a positivos.
¡Listo! Ahora todos los valores negativos en su selección se han cambiado a positivos.
Opciones adicionales para cambiar el signo en Excel
Además de los métodos mencionados en la sección anterior, Excel ofrece algunas otras opciones para cambiar el signo de los valores en tus hojas de cálculo. A continuación, te presentamos algunas de ellas:
Usando formulas matemáticas
Una forma de cambiar el signo de los valores en Excel es a través de formulas matemáticas. Para hacer esto, simplemente coloca un signo negativo delante del valor que deseas cambiar, seguido de la función ABS. Por ejemplo, si quieres cambiar el valor -50 a 50, escribe =ABS(-50).
| Fórmula | Resultado |
|---|---|
| =ABS(-50) | 50 |
| =ABS(100) | 100 |
Usando la función reemplazar
Otra forma de cambiar el signo de los valores en Excel es a través de la función REEMPLAZAR. Para hacer esto, utiliza la función para encontrar el signo negativo y reemplazarlo con un signo positivo. Por ejemplo, si deseas cambiar el valor -50 a 50, puedes utilizar la fórmula =REEMPLAZAR(«-50″,1,1,»»).
| Fórmula | Resultado |
|---|---|
| =REEMPLAZAR(«-50″,1,1,»») | 50 |
| =REEMPLAZAR(«-100″,1,1,»») | 100 |
Usando la función valor absoluto
La función VALOR ABSOLUTO de Excel también se puede utilizar para cambiar el signo de los valores. Para hacer esto, simplemente escribe =VALOR.ABS(-50) para cambiar el valor -50 a 50.
| Fórmula | Resultado |
|---|---|
| =VALOR.ABS(-50) | 50 |
| =VALOR.ABS(100) | 100 |
Estas son solo algunas de las opciones adicionales disponibles en Excel para cambiar el signo de tus valores. Prueba cada una de ellas para ver cuál funciona mejor para tus necesidades.
Consejos útiles para cambiar el signo negativo a positivo en Excel
Cambiar el signo negativo a positivo en Excel puede ser una tarea fácil. Sin embargo, aquí hay algunos consejos útiles para ayudarte a hacerlo de manera más eficiente y sin errores.
1. No borres los datos originales
En lugar de borrar los datos originales y reemplazarlos con los nuevos valores, utiliza una fórmula simple para cambiar el signo. Esto te permitirá mantener los datos originales en caso de que necesites revertir el cambio en el futuro.
2. Utiliza la función ABS
La función ABS te permite obtener el valor absoluto de un número, es decir, su valor sin considerar el signo. Para cambiar el signo negativo a positivo utilizando esta función, simplemente multiplícalo por -1. Por ejemplo, si tienes el valor -100 en la celda A1, la fórmula para cambiarlo a 100 es «= ABS(A1) * -1».
3. Utiliza el pegado especial
El pegado especial te permite transformar rápidamente un rango de celdas negativas a positivas. Para hacer esto, selecciona el rango de celdas que deseas cambiar, haz clic con el botón derecho del ratón y selecciona «Pegado especial». Luego, en la ventana emergente, selecciona «Multiplicar» y escribe «-1» en el cuadro de diálogo. Haz clic en «Aceptar» y las celdas seleccionadas cambiarán de signo.
4. Utiliza el formato condicional
El formato condicional te permite resaltar automáticamente las celdas que cumplen ciertos criterios. Puedes utilizar esta función para resaltar las celdas que contienen valores negativos y hacer que se vean como positivos. Para hacer esto, selecciona el rango de celdas que deseas formatear, haz clic en «Formato condicional» y selecciona «Valor de la celda» como tipo de regla. Luego, elige «Menor que» como operador y escribe «0» en el cuadro de diálogo. Por último, selecciona el formato que deseas aplicar y haz clic en «Aceptar».
5. Crea una macro
Si necesitas cambiar el signo negativo a positivo en una gran cantidad de celdas, puedes crear una macro para automatizar el proceso. Para hacer esto, haz clic en «Desarrollador» en la pestaña «Archivo» y selecciona «Grabar macro». Luego, realiza los pasos necesarios para cambiar el signo y haz clic en «Detener grabación» cuando hayas terminado. Ahora, cada vez que necesites cambiar el signo negativo a positivo en una gran cantidad de celdas, simplemente puedes ejecutar la macro.
Casos de uso comunes para cambiar el signo en Excel
Cambiar el signo negativo a positivo en Excel puede ser útil en una variedad de situaciones. Aquí hay algunos casos de uso comunes:
- Corrección de errores financieros: Si ha ingresado datos financieros en Excel y ha olvidado agregar un signo negativo delante de los números, cambiar el signo es una forma rápida de corregir el error.
- Manipulación de datos: Si está trabajando con datos que incluyen valores negativos y desea realizar cálculos con ellos, cambiar el signo puede hacer que las operaciones sean más sencillas.
- Análisis de datos: En algunos casos, puede ser más fácil interpretar datos positivos en lugar de negativos. Cambiar el signo puede ayudarlo a ver los datos de manera diferente.
Usar la función ABS en lugar de cambiar el signo
Si solo está tratando de obtener el valor absoluto de un número (es decir, sin importar si es positivo o negativo), puede usar la función ABS en lugar de cambiar el signo. La función ABS devuelve el valor absoluto de un número, eliminando cualquier signo negativo.
Errores comunes y cómo solucionarlos al cambiar el signo en Excel
Cambiar el signo negativo a positivo en Excel es una tarea sencilla, pero puede haber algunos errores que eviten que se realice correctamente. Aquí hay algunos errores comunes y cómo solucionarlos:
1. Error de formato
Uno de los errores más comunes al cambiar el signo en Excel es el error de formato. Asegúrate de que la celda que deseas cambiar esté en formato numérico y no en formato de texto. Si la celda está en formato de texto, Excel no reconocerá la fórmula y no mostrará el resultado.
2. Error de fórmula
Otro error común es el error de fórmula. Asegúrate de que la fórmula que estás utilizando esté escrita correctamente. Si hay un error en la fórmula, Excel no podrá realizar el cálculo y no cambiará el signo.
3. Error de selección de celda
Puedes seleccionar varias celdas al mismo tiempo para cambiar el signo, pero asegúrate de que las celdas seleccionadas sean las correctas. Si seleccionas las celdas incorrectas, Excel cambiará el signo en las celdas equivocadas.
4. Error de copiar y pegar
Si estás copiando y pegando fórmulas en Excel, asegúrate de que las fórmulas sean copiadas correctamente. Si no copias la fórmula correctamente, Excel no podrá realizar el cálculo y no cambiará el signo adecuadamente.
5. Error de seguridad
En algunos casos, Excel puede bloquear la fórmula si hay problemas de seguridad en el archivo. Asegúrate de habilitar la edición y permitir que Excel ejecute la fórmula para que puedas cambiar el signo correctamente.
Conclusión
En resumen, cambiar el signo negativo a positivo en Excel no es una tarea complicada y puede ahorrarle tiempo y esfuerzo al trabajar con grandes cantidades de datos. Los métodos que se han mencionado son solo algunos de los muchos que existen. Siempre es importante recordar guardar una copia de seguridad de sus datos antes de realizar cualquier cambio para no perder información valiosa.
Si bien es común encontrar errores al trabajar con fórmulas en Excel, estos errores pueden solucionarse fácilmente con conocimiento y práctica. No olvide revisar sus fórmulas con regularidad para evitar errores y asegurarse de que su trabajo sea preciso y confiable.
Experimente con diferentes métodos y opciones para encontrar el que mejor funcione para usted y su trabajo. Con estos consejos y trucos, puede ser más productivo y eficiente en sus tareas diarias en Excel.
FAQs
¿Cómo cambio el signo negativo a positivo en Excel?
Para cambiar el signo negativo a positivo en Excel, sigue estos pasos:
¿Cuáles son las opciones adicionales para cambiar el signo en Excel?
Además de cambiar el signo negativo a positivo, también puedes utilizar las siguientes opciones en Excel:
¿Qué consejos útiles puedo seguir para cambiar el signo negativo a positivo en Excel?
Aquí tienes algunos consejos útiles para cambiar el signo negativo a positivo en Excel:
¿Cuáles son algunos casos de uso comunes para cambiar el signo en Excel?
Algunos casos de uso comunes para cambiar el signo en Excel incluyen:
¿Cuáles son algunos errores comunes al cambiar el signo en Excel y cómo solucionarlos?
Aquí te presentamos algunos errores comunes al cambiar el signo en Excel y cómo solucionarlos: