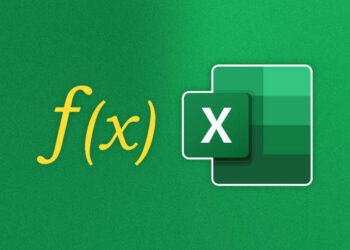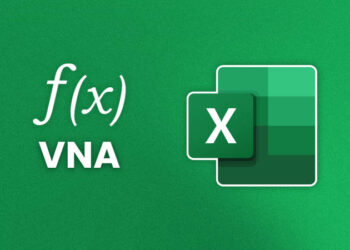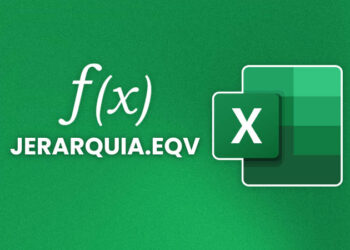Si estás buscando mejorar tus habilidades en Excel, has llegado al lugar correcto. En este artículo, aprenderás cómo bloquear una celda en una fórmula en Excel. Este conocimiento te será útil para asegurar que una celda específica no cambie su referencia en el cálculo, lo cual puede ser especialmente importante al trabajar con grandes cantidades de datos.
Conocer cómo bloquear una celda en una fórmula en Excel es esencial para cualquier profesional que trabaje con hojas de cálculo. Podrás evitar errores y asegurar resultados precisos con este conocimiento. ¡Acompáñanos para descubrir cómo hacerlo con éxito!
En los próximos párrafos, exploraremos las razones por las cuales bloquear una celda en una fórmula puede ser crucial para realizar cálculos precisos y evitar errores. Además, te explicaremos los diferentes tipos de referencias de celda que existen en Excel y cómo afectan el funcionamiento de las fórmulas. ¡No te lo pierdas!
Recuerda que los SEO relevant keywords de esta sección son: bloquear celda, fórmula, Excel.
¿Por qué bloquear una celda en una fórmula?
Cuando trabajas con grandes cantidades de datos en Excel, es esencial que tus fórmulas sean precisas y no contengan errores. Una de las formas más comunes en que las fórmulas pueden generar errores es cuando las referencias de las celdas cambian automáticamente. Si no bloqueas ciertas celdas en tu fórmula, Excel cambiará automáticamente las referencias de celda a medida que copias o mueves la fórmula a otras celdas.
Es aquí donde entra en juego la importancia de bloquear una celda en una fórmula en Excel. Bloquear una celda asegura que su referencia no se cambie al copiar o mover la fórmula a otras celdas, lo que garantiza la precisión y la fiabilidad de tus cálculos.
Además, el bloqueo de celdas también es útil cuando compartes hojas de cálculo con otros usuarios o trabajas en colaboración en un equipo, lo que ayuda a evitar que se realicen cambios no deseados en tus fórmulas.
Tipos de referencias de celda en Excel
Antes de aprender cómo bloquear una celda en una fórmula, es importante comprender los diferentes tipos de referencias de celda en Excel. Las referencias de celda son utilizadas por las fórmulas para obtener los valores necesarios para realizar los cálculos.
Existen tres tipos de referencias de celda en Excel: relativas, absolutas y mixtas. Las referencias relativas son las más comunes y se refieren a una celda de manera relativa a la posición de la fórmula. Por ejemplo, si una fórmula se coloca en la celda B2 y se refiere a la celda C3, la referencia será «C3», ya que es la celda que se encuentra una columna a la derecha y una fila debajo de la celda de la fórmula.
Las referencias absolutas se refieren a una celda de manera fija, sin importar su posición relativa a la fórmula. Por ejemplo, si una fórmula se refiere a la celda $C$3, la referencia será siempre «C3», independientemente de la posición de la fórmula en la hoja de cálculo.
Las referencias mixtas combinan características de las referencias relativas y absolutas. En una referencia mixta, al menos una parte de la referencia (fila o columna) se mantiene fija, mientras que la otra es relativa. Por ejemplo, si una fórmula se refiere a la celda $C3, la columna C siempre será fija, pero la fila se ajustará según la posición de la fórmula en la hoja de cálculo.
Cómo bloquear una celda en una fórmula con referencia absoluta
Si deseas asegurarte de que una celda en particular no cambie su referencia al copiar o mover una fórmula en Excel, la referencia absoluta es el método que debes utilizar.
Para bloquear una celda en una fórmula con referencia absoluta, debes agregar el signo «$» antes de la letra y el número de la celda que deseas bloquear. Por ejemplo, si la celda que deseas bloquear es A1, debes escribir $A$1 en lugar de A1.
De esta manera, la fórmula siempre hará referencia a la celda $A$1 y no se actualizará al moverla o copiarla a otras celdas. Utiliza esta técnica cuando necesites asegurarte de que una celda específica no cambie su referencia en los cálculos.
Cómo bloquear una celda en una fórmula con referencia mixta
Además de la referencia absoluta, también puedes utilizar una referencia mixta para bloquear una celda en una fórmula. ¿Cómo funciona esto? En una referencia mixta, una parte de la referencia se mantiene constante (absoluta) y la otra parte cambia de acuerdo con su ubicación en la hoja de cálculo (relativa).
Por ejemplo, si queremos bloquear la celda A1 en una fórmula ubicada en la celda B2, podemos utilizar la referencia mixta $A1. Al agregar el signo $ delante de la letra de la columna, estamos indicando a Excel que la columna A es absoluta y no debe cambiar cuando copiamos o movemos la fórmula. Por otro lado, la fila 1 no tiene ningún signo $, lo que indica que es relativa y cambiará según la ubicación de la celda que contiene la fórmula.
Así que si copiamos o movemos la fórmula en la celda C3, Excel ajustará automáticamente la referencia a $A2, manteniendo la columna A como absoluta y cambiando la fila 1 a la fila 2 (relativa al lugar donde se copió la fórmula).
Cómo bloquear una celda en una fórmula con referencia relativa
Aunque bloquear una celda con una referencia relativa no es posible directamente, hay ciertos trucos que puedes utilizar para lograr este resultado. Uno de ellos es utilizando la función INDIRECTO().
Para bloquear una celda con referencia relativa, primero debes agregar la función INDIRECTO() a la fórmula. Esta función convierte una cadena de texto en una referencia de celda que Excel puede usar en las fórmulas.
Luego, identifica la celda que deseas bloquear y utiliza la función TEXTO() para crear una referencia de celda en formato de texto. Por ejemplo, si quieres bloquear la celda B5, debes ingresar «B5» en la función TEXTO().
A continuación, coloca la función INDIRECTO() alrededor de la referencia de celda creada por la función TEXTO(). Por ejemplo, si tienes una fórmula que suma los valores de las celdas B2 hasta B5, utilizando la función INDIRECTO() y TEXTO() deberás ingresar la fórmula como sigue:
=SUMA(INDIRECTO(«B2»):INDIRECTO(«B»&TEXTO(5,»###»)))
En este ejemplo, la función TEXTO() crea el texto «B5» que es utilizado por la función INDIRECTO(). La referencia de celda resultante para la fórmula sería B2:B5.
Recuerda que esta solución solo funciona para bloquear una celda en una fórmula con referencia relativa, pero no para bloquear una fila o columna específica. Si necesitas bloquear una fila o columna, deberás utilizar una referencia absoluta o mixta.
Ejemplos prácticos de cómo bloquear una celda en una fórmula en Excel
¡Es hora de poner en práctica lo aprendido! A continuación, te mostraremos algunos ejemplos prácticos para que puedas aprender a bloquear celdas en fórmulas de Excel:
- Imagina que tienes una hoja de cálculo con los ingresos de tu empresa durante tres años. Quieres calcular el promedio de los ingresos del primer año, sin embargo, no quieres que esa referencia cambie al copiar la fórmula para el segundo y tercer año. Para hacer esto, simplemente debes bloquear la celda que contiene el valor del primer año utilizando una referencia absoluta, de la siguiente manera: =Promedio($B$2:$D$2).
- Ahora, supongamos que tienes una lista de productos con su precio y cantidad vendida, y quieres calcular el total de ventas. Sin embargo, no quieres que el precio de los productos se modifique al copiar la fórmula. En este caso, debes bloquear la columna que contiene los precios utilizando una referencia mixta, de la siguiente manera: =SUMA(B2*$C$2:C2).
- Por último, si necesitas calcular la tasa de crecimiento anual de tus ventas, debes utilizar la fórmula (Ingresos del año actual / Ingresos del año anterior – 1) * 100. Para asegurarte de que siempre estás comparando los ingresos del año actual con los del año anterior, debes bloquear la celda que contiene el año anterior utilizando una referencia absoluta, de la siguiente manera: =(B3/B$2-1)*100.
Estos son solo algunos ejemplos prácticos de cómo bloquear celdas en fórmulas de Excel. Recuerda que, al practicar con tus propias hojas de cálculo, podrás descubrir nuevas formas de utilizar esta técnica y mejorar tus habilidades en Excel.
Consejos y recomendaciones para bloquear celdas en fórmulas en Excel
Además de los métodos específicos para bloquear celdas en fórmulas en Excel, hay algunos consejos y recomendaciones generales que pueden mejorar tu flujo de trabajo y ayudarte a evitar errores comunes.
- Siempre verifica que las referencias en tus fórmulas sean las correctas antes de bloquear cualquier celda. Un error en una referencia puede afectar significativamente el resultado final.
- Utiliza nombres de celda para hacer más fácil la identificación de las referencias y su seguimiento.
- Considera utilizar colores o formatos especiales para resaltar las celdas bloqueadas y evitar confusiones.
- No olvides desbloquear las celdas que necesites modificar o actualizar posteriormente.
- Guarda regularmente tu trabajo y realiza copias de seguridad para evitar la pérdida de información.
Estos consejos y recomendaciones, combinados con los métodos específicos para bloquear celdas en fórmulas en Excel, te ayudarán a mejorar tu productividad y eficiencia en el manejo de datos y cálculos en tus hojas de cálculo. ¡Practica y personaliza estos tips para hacer tu trabajo más fácil y efectivo!
Otras funciones útiles relacionadas con el bloqueo de celdas en fórmulas
Además de los métodos para bloquear celdas en fórmulas mencionados anteriormente, Excel cuenta con algunas funciones adicionales que pueden ser útiles en esta tarea.
Una de estas funciones es la opción «Proteger hoja» que puede encontrarse en la pestaña «Revisar» de Excel. Al activar esta opción, puedes evitar que las fórmulas se sobrescriban o modifiquen accidentalmente al trabajar con la hoja de cálculo.
Otra función útil es la herramienta «Validación de datos», la cual permite establecer ciertas restricciones en las celdas de una hoja de cálculo. Por ejemplo, puedes limitar el tipo de datos que se pueden ingresar en una celda o establecer un rango de valores permitidos.
Asimismo, la función «Proteger libro» permite mantener protegidas todas las hojas de una carpeta de trabajo con una contraseña. De esta manera, puedes asegurarte de que las fórmulas y los datos de tus hojas de cálculo estén siempre seguros.
Recuerda que familiarizarte con estas funciones te permitirá ampliar tus habilidades en el uso de fórmulas y referencias de celdas en Excel, y te hará más eficiente en tus tareas de hojas de cálculo.
Ventajas del Bloqueo de Celdas en Fórmulas en Excel
El bloqueo de celdas en fórmulas en Excel tiene numerosas ventajas que pueden mejorar significativamente tu experiencia al trabajar con hojas de cálculo. Estas son algunas de las ventajas más importantes:
- Mayor precisión: Al bloquear una celda en una fórmula, te aseguras de que la referencia a dicha celda se mantenga constante, lo que contribuye a realizar cálculos precisos y evitar errores.
- Ahorro de tiempo: Al utilizar el bloqueo de celdas, puedes copiar y pegar fórmulas sin tener que preocuparte por ajustar las referencias celda por celda. Esto te permitirá ahorrar tiempo y realizar tus tareas de manera más eficiente.
- Mejora de la seguridad: Al bloquear ciertas celdas, puedes proteger la información sensible y asegurarte de que no sea modificada accidentalmente por otros usuarios.
- Flexibilidad: Con Excel, puedes elegir el tipo de referencia de celda que mejor se adapte a tus necesidades. Ya sea que necesites bloquear una celda completamente o sólo en una dirección específica, las referencias relativas, absolutas y mixtas te permiten flexibilidad y control sobre tus cálculos.
En general, el bloqueo de celdas en fórmulas es una de las funcionalidades más útiles y versátiles de Excel. Al dominar esta habilidad, podrás realizar tus tareas de manera más precisa, eficiente y segura.
Ejercicios para practicar el bloqueo de celdas en fórmulas en Excel
¡Ha llegado el momento de poner en práctica tus conocimientos sobre el bloqueo de celdas en fórmulas en Excel! A continuación, te presentamos una lista de ejercicios que te ayudarán a fortalecer tus habilidades y convertirte en un experto en el uso de las fórmulas y referencias de celdas en Excel.
- Crea una fórmula para sumar la columna A de una hoja de cálculo y utiliza una referencia absoluta para bloquear la celda que contiene el número de la última fila.
- Crea una fórmula para multiplicar el contenido de la celda A1 por el contenido de la celda A2. Luego, utiliza una referencia mixta para bloquear la columna A y una referencia absoluta para bloquear la fila 2.
- Crea una fórmula para calcular el promedio de un rango de celdas y utiliza una referencia relativa para bloquear la celda superior izquierda y la celda inferior derecha del rango.
- Crea una fórmula para calcular el total de una fila de una tabla y utiliza una referencia absoluta para bloquear el encabezado de la columna (primera celda de la fila).
- Crea una fórmula para calcular el porcentaje de un número respecto a otro número y utiliza una referencia mixta para bloquear la celda que contiene el segundo número.
Recuerda que estos son solo algunos ejemplos de ejercicios que puedes realizar para practicar el bloqueo de celdas en fórmulas en Excel. ¡Experimenta con diferentes tipos de referencias y fórmulas para ampliar tus conocimientos y habilidades!
Conclusión
En esta última sección, hemos aprendido cómo bloquear una celda en una fórmula en Excel. Ahora, tienes en tus manos una habilidad valiosa para asegurar la precisión de tus cálculos y evitar errores comunes al trabajar con grandes cantidades de datos.
Es importante destacar la importancia de esta habilidad en tus tareas de cálculo. Al bloquear una celda, garantizas que tu fórmula se mantenga consistente en todo momento, lo que puede ser especialmente útil en trabajos que involucren numerosas celdas y hojas de cálculo.
Te animamos a seguir explorando y practicando para convertirte en un experto en el uso de fórmulas y referencias de celdas en Excel. Con el tiempo, encontrarás nuevas formas de aplicar tus conocimientos y mejorar tus habilidades.
Recuerda, el bloqueo de celdas en fórmulas en Excel es solo una de las muchas herramientas disponibles en esta plataforma. Continúa explorando todas las funciones y características que Excel tiene para ofrecer y utiliza tus habilidades para mejorar la eficiencia y precisión de tus tareas de cálculo.
FAQ
¿Por qué es importante bloquear una celda en una fórmula?
Bloquear una celda en una fórmula es importante para asegurar que esa celda no cambie su referencia al copiar o mover la fórmula a otras celdas. Esto es especialmente útil al trabajar con grandes cantidades de datos para mantener la precisión en los cálculos.
¿Cuáles son los tipos de referencias de celda en Excel?
En Excel, existen tres tipos de referencias de celda: relativas, absolutas y mixtas. Las referencias relativas se ajustan automáticamente al copiar o mover la fórmula a diferentes celdas, mientras que las referencias absolutas y mixtas mantienen su posición original o una parte de ella, respectivamente.
¿Cómo puedo bloquear una celda en una fórmula con referencia absoluta?
Para bloquear una celda en una fórmula con referencia absoluta, debes utilizar el símbolo de dólar ($) antes de la letra y el número de la celda. Por ejemplo, $A$1. De esta manera, la celda mantendrá su referencia original al copiar o mover la fórmula.
¿Cómo puedo bloquear una celda en una fórmula con referencia mixta?
Para bloquear una celda en una fórmula con referencia mixta, debes utilizar el símbolo de dólar ($) antes de la letra de la columna o el número de la fila que quieres bloquear. Por ejemplo, $A1 para bloquear la columna A o A$1 para bloquear la fila 1. De esta manera, la columna o la fila se mantendrán constantes al copiar o mover la fórmula.
¿Cómo puedo bloquear una celda en una fórmula con referencia relativa?
Aunque bloquear una celda con referencia relativa no es posible directamente, puedes lograrlo utilizando funciones especiales de Excel, como INDIRECTO. Estas funciones te permiten tener más control sobre las referencias de celdas y bloquearlas de manera relativa.
¿Cuáles son las ventajas del bloqueo de celdas en fórmulas en Excel?
El bloqueo de celdas en fórmulas en Excel tiene diversas ventajas, como asegurar la precisión en los cálculos, evitar errores al copiar o mover fórmulas, y facilitar el mantenimiento de grandes cantidades de datos. Además, ofrece mayor control y personalización en el uso de fórmulas.